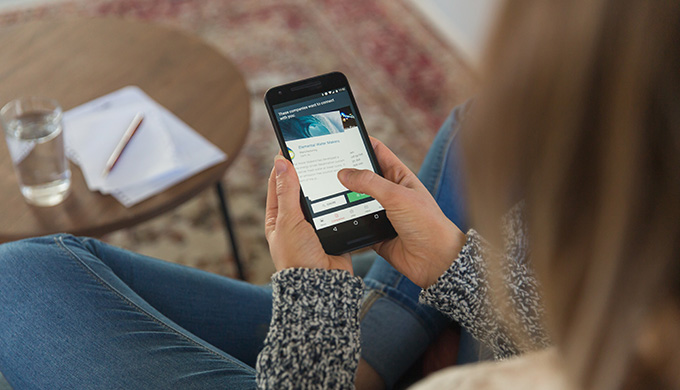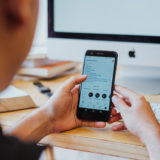この記事には広告を含む場合があります。
記事内で紹介する商品を購入することで、当サイトに売り上げの一部が還元されることがあります。
- 友達だけにタイムラインを公開したい!
- タイムラインの公開範囲は設定できないの?
こんな悩み、ありませんか?
LINEのタイムラインは初期設定のまま投稿すると、全体に公開されてしまいます。
でもプライベートなことまで全体に公開されるのは嫌ですよね。
そんな時は、公開範囲を設定することで、自分が共有したい相手だけに公開することができます。
今回は、タイムラインの非公開設定を紹介します。公開範囲を指定して投稿しましょう。
タイムラインの非公開設定!公開範囲を指定する方法
タイムラインの非公開設定はいくつかやり方があります。
「投稿前」「投稿時」「投稿後」の3つに分けて解説します。
【投稿前】「友だちの公開設定」から非公開を設定
タイムラインの公開/非公開を、あらかじめ友だちごとに設定できます。
手順
1下部メニューの![]() (ホーム)を選択。右上の
(ホーム)を選択。右上の![]() (設定) → 設定画面のタイムラインの順にタップします。
(設定) → 設定画面のタイムラインの順にタップします。
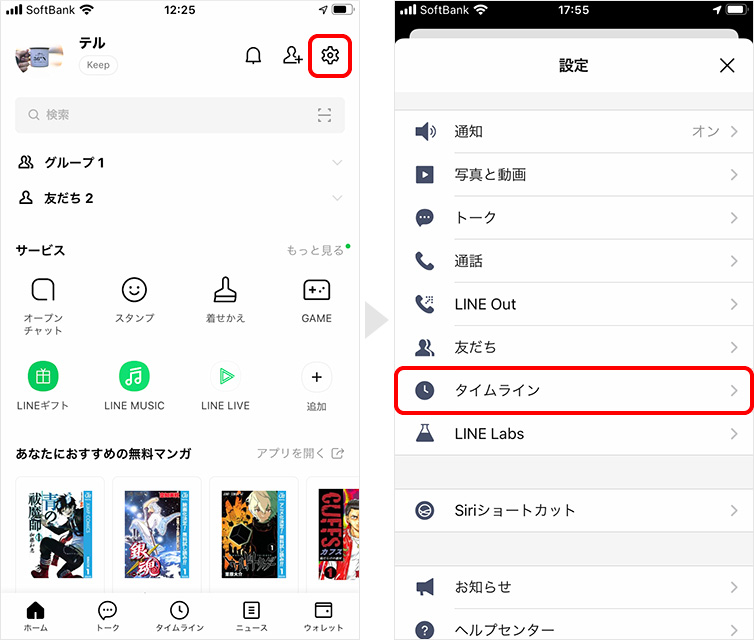
2友だちの公開設定 → 上部の公開タブを選択し、タイムラインを非公開したいユーザーの右横にある非公開をタップします。
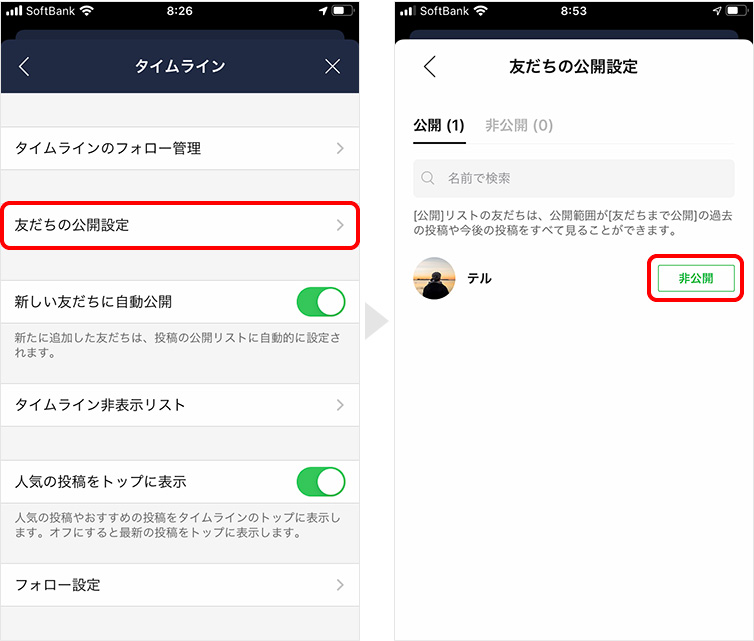
上部タブ非公開に表示されているユーザーには、タイムラインは公開されません。
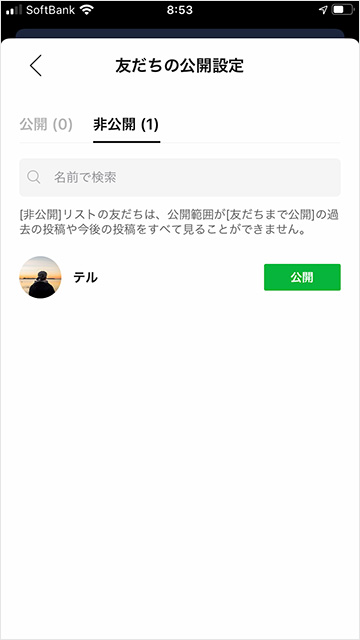
【投稿前】新しい友だちにタイムラインを自動公開しない設定
初期設定では、新しく追加される友だちに、タイムラインやホームへ投稿した内容が公開される設定になっています。次の設定で、自動公開をオフにできます。
手順
1下部メニューの![]() (ホーム)を選択。右上の
(ホーム)を選択。右上の![]() (設定) → 設定画面のタイムラインの順にタップします。
(設定) → 設定画面のタイムラインの順にタップします。
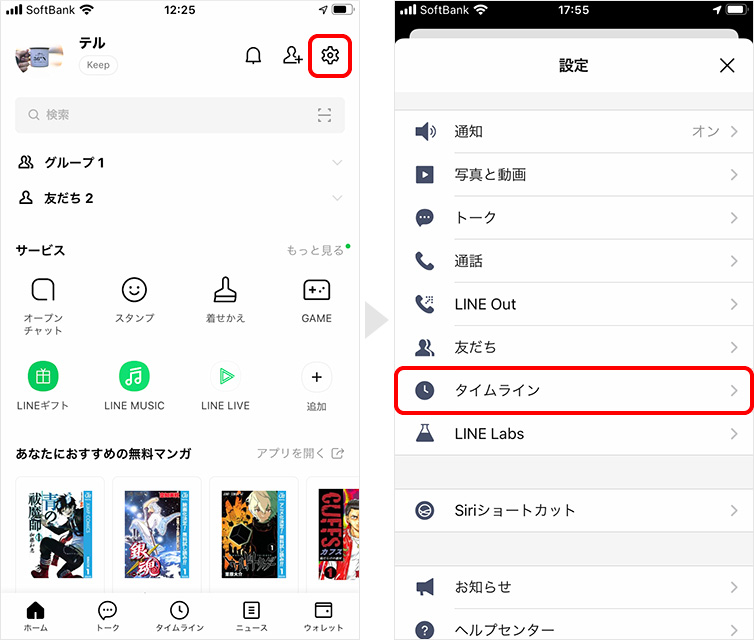
2新しい友だちに自動公開をオフにすると、タイムラインの投稿は公開されません。
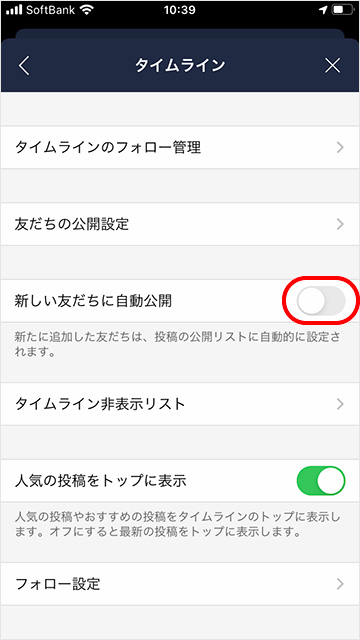
【投稿時】「公開リスト」で投稿ごとに公開範囲を設定
公開リストを作成すると、公開に設定した友だちの中から、さらに範囲を限定した一部の友だちのみに公開できます。
誰に公開するか、投稿ごとに決められるので便利です。
1下部メニューの![]() (タイムライン)を選択。
(タイムライン)を選択。![]() (プラスアイコン) →
(プラスアイコン) → ![]() (投稿)の順にタップします。
(投稿)の順にタップします。
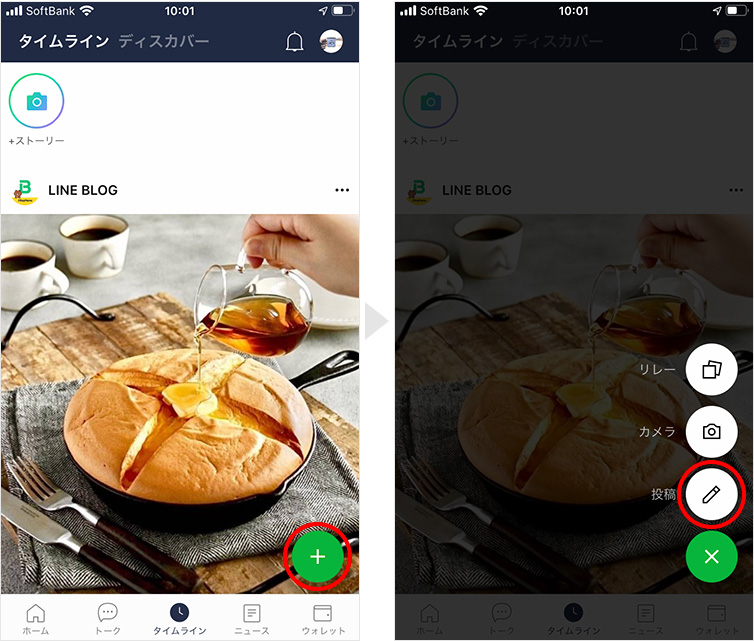
2全体公開の箇所をタップ → 「友だち」内の親しい友だちリストを作成をタップします。
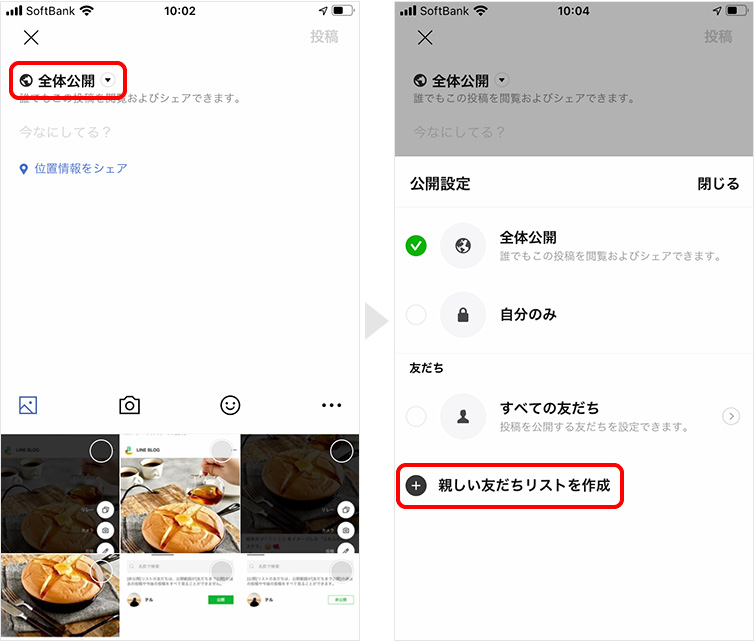
3「友だち」または「グループ」からリストに追加したい相手にチェックを入れ次へをタップします。「新規リスト」に好きなリスト名を入力し、右上の保存をタップすると、リストが作成されます。
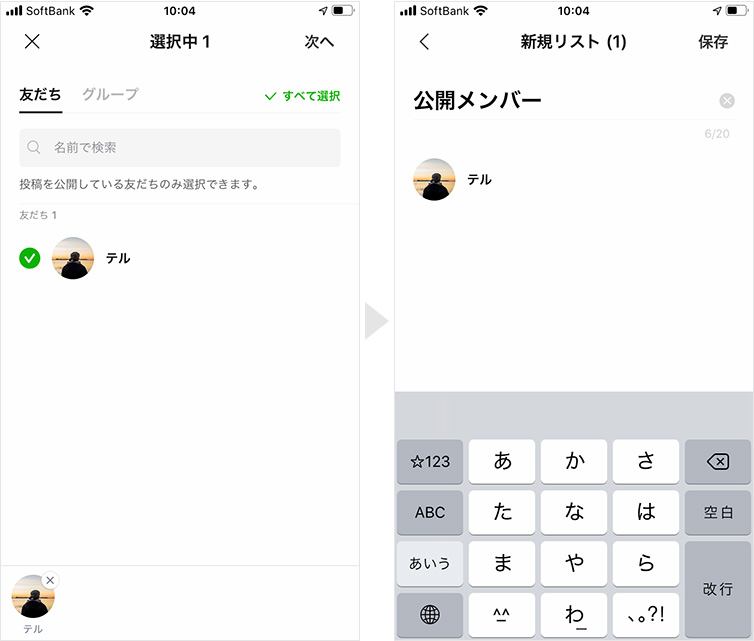
4「友だち」タブ内から、設定した公開リストを選択し、タイムラインを投稿します。
※投稿時に選択した公開範囲は、次の投稿時にも引き継がれます。
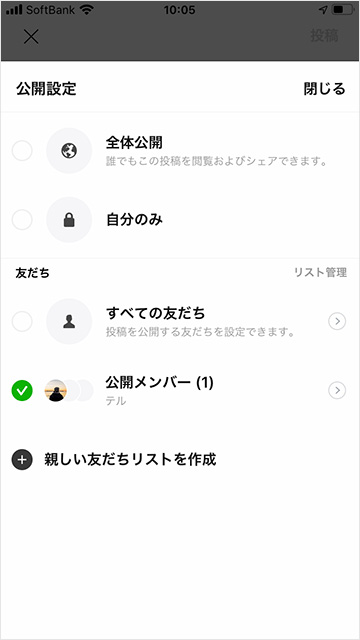
【投稿後】過去の投稿の公開範囲を変更する方法
投稿後、公開範囲を変更することはできます。
手順
1プロフィールページを表示し、投稿 → …の順にタップします。
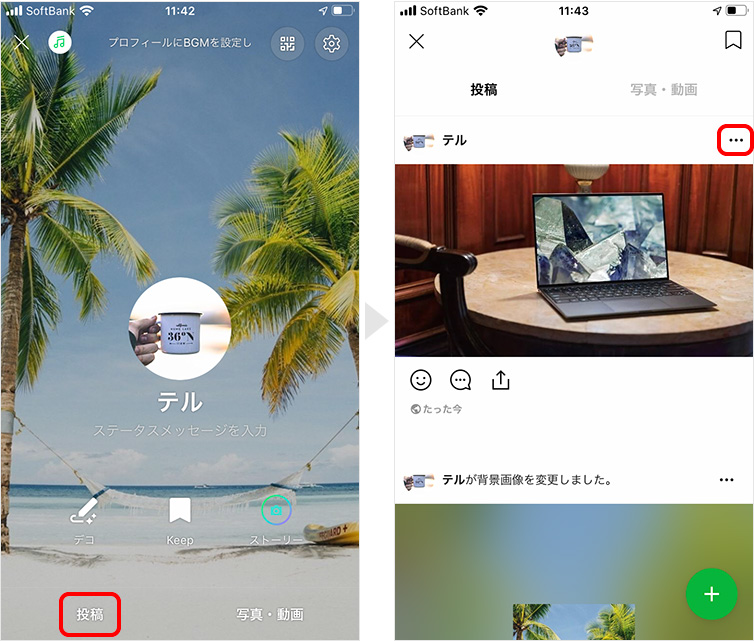
2プロフィールページを表示し、公開設定を変更をタップして設定を変更します。
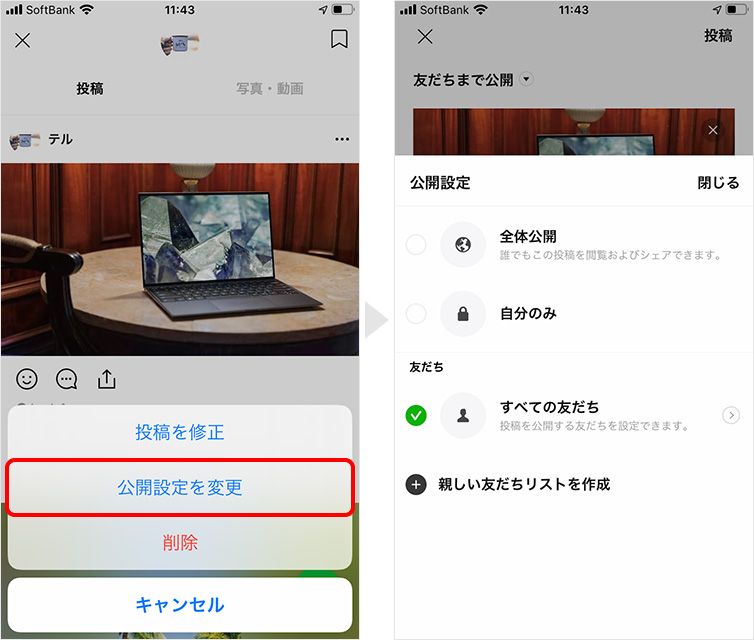
タイムラインの公開範囲の種類について
タイムライン投稿時の公開範囲の種類について説明します。
- 全体公開
- 自分のみ
- すべての友だち
- 友だちリスト
- 全体公開
- 友だち以外のすべてのユーザーも、該当の投稿を見られるようになります。たとえば、全体公開の投稿に友だちが「いいね」をすると、投稿はその友だちのタイムラインにシェアされ、不特定多数の人に見られます。
- 自分のみ
- 自分のホームのみに表示され、自分しか見られない設定です。プライベートなメモなどに使えます。設定を変えれば、いつでも公開できます。
- すべての友だち
- 友だち追加されている全員に公開されます。親しくない人が友だちに追加されている場合は、友だちリストでの投稿をおすすめします。
- 友だちリスト
- 特定の友だちにのみタイムラインを公開します。リストは、友だち単位でだけでなく、グループを選択することもできます。