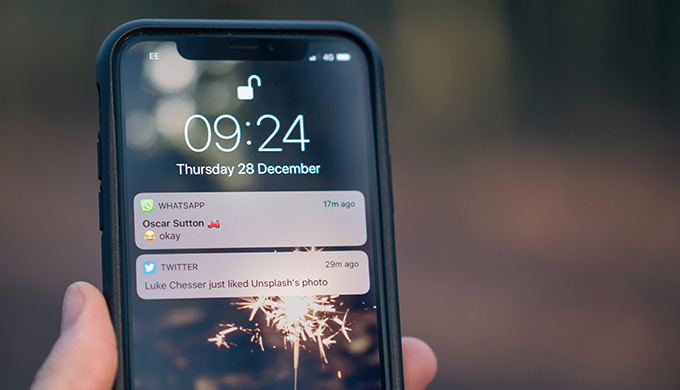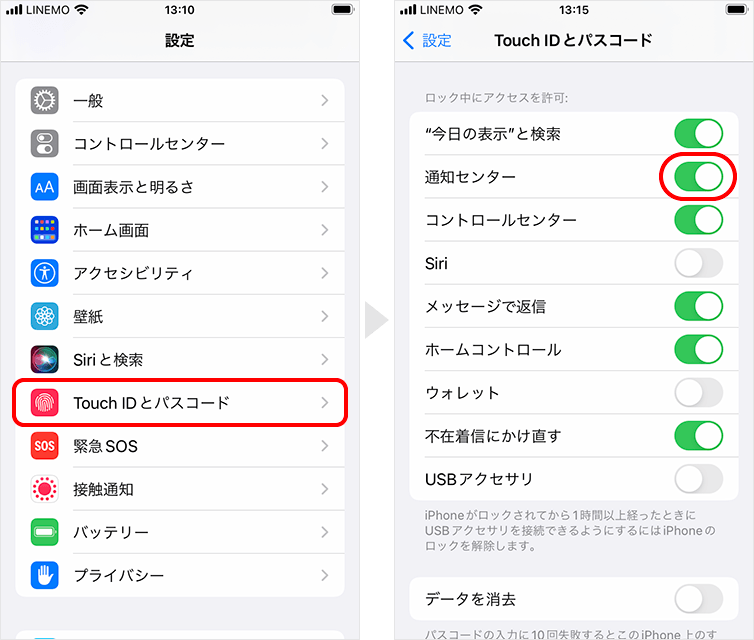この記事には広告を含む場合があります。
記事内で紹介する商品を購入することで、当サイトに売り上げの一部が還元されることがあります。
- アプリの通知履歴はどうやって表示するの?
- 通知センターに通知を表示させない方法はある?
こんな悩み、ありませんか?
iPhoneにはアプリの新着情報を知らせてくれる通知機能があります。
この通知をロック画面や通知センターに表示されるように設定しておけば、後で通知履歴として確認することができます。
通知履歴を確認できるように設定しておくと、LINEのように既読をつけるアプリの場合、既読をつけずに内容を確認することができて便利です。
今回は、通知履歴の表示・確認・削除について紹介します。
検証環境:iPhone 8 / iOS 15.6.1
※情報は万全を期していますが、その内容の完全性・正確性を保証するものではありません。
iPhoneの通知センターに通知履歴を表示する方法
アプリの通知履歴を確認するためには、「設定」アプリから通知センターに表示する設定が必要です。
通知履歴の表示はアプリ毎に設定することができるので、もし表示したくないアプリがあれば非表示に設定しておきましょう。
手順
1「設定」アプリを開き、通知 → 通知の履歴を見たいアプリをタップします。
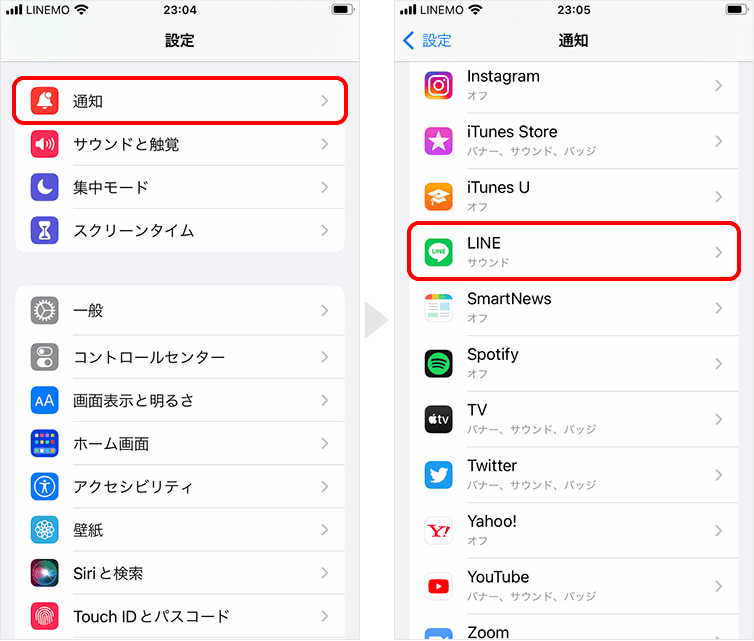
2通知を許可をオン → 通知センターにチェックを入れます。
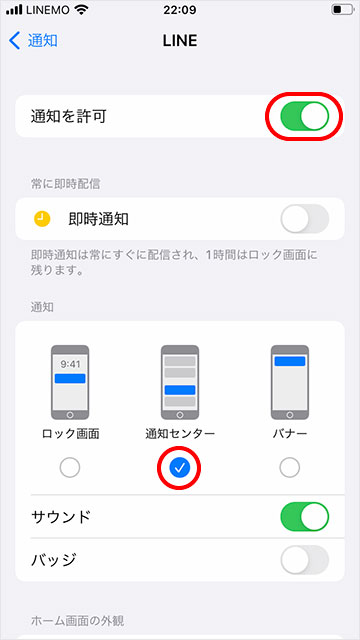
ロック画面に通知センターを表示したい場合
上記は、ロック解除後に通知履歴を表示する方法です。
ロック画面にも通知センターを表示させたい場合は、通知設定の画面で「ロック画面」にチェックを入れます。
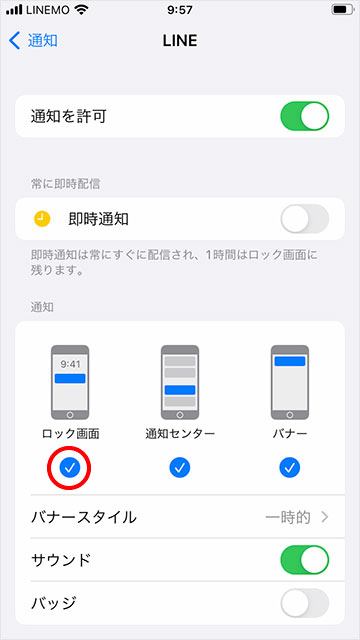
これでロック画面から通知履歴を確認することができます。
通知センターを表示して通知履歴を確認する方法
アプリの通知履歴は通知センターに表示されています。
通知履歴を確認する方法は以下のとおりです。
ロック画面で確認する
画面の中央部分から上にスワイプすると通知履歴が表示されます。
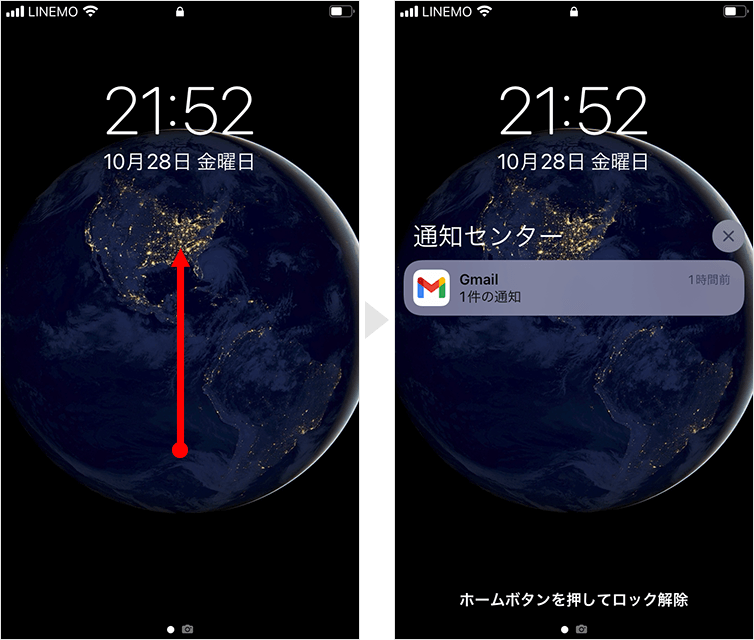
ロック解除後に確認する
ロック解除後に画面を上から下にスワイプすると通知センターが表示され、履歴一覧を確認することができます。
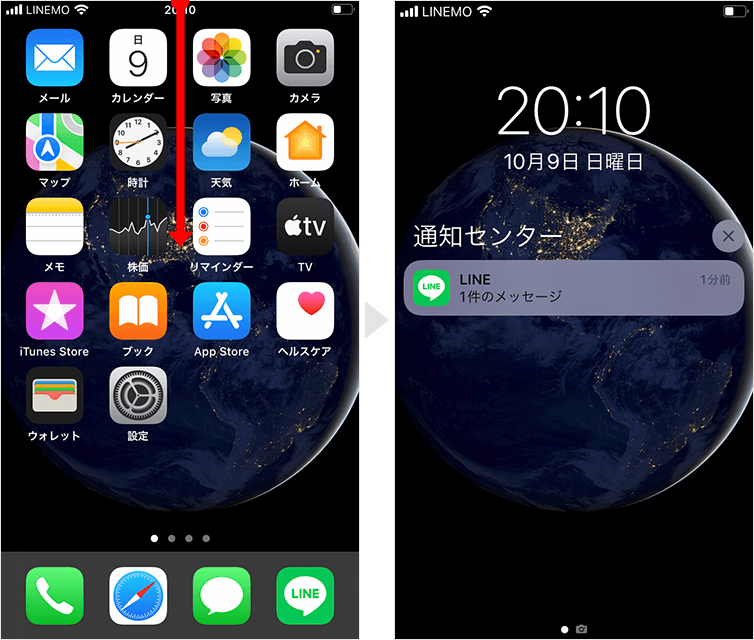
通知履歴の内容を確認する方法
通知履歴から通知の内容を確認するには、プレビューの設定をしておきます。
アプリを開かず通知履歴だけで内容を確認
アプリによっては、通知履歴から内容を確認できます。
履歴を長押しすると、内容が表示されます。
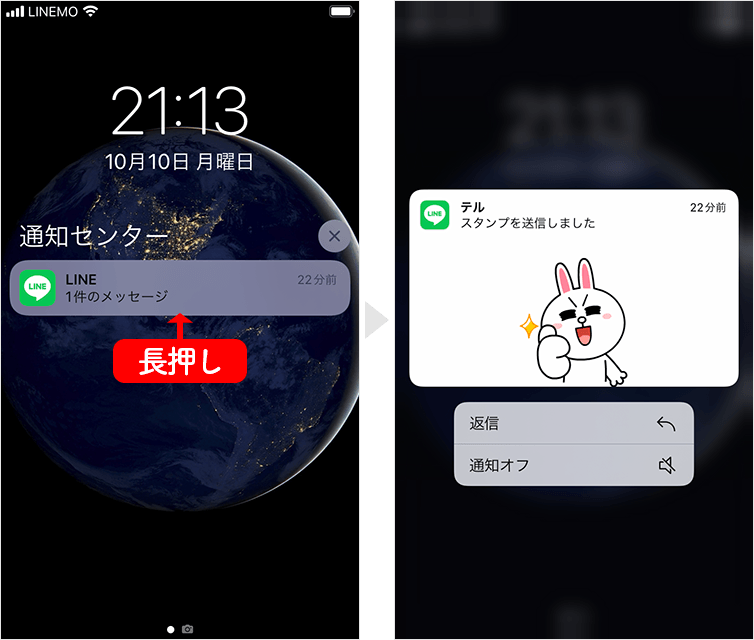
複数の通知が重なっている場合
この操作は、プレビューの表示が「常に」「ロックされていないときのみ」のどちらかに設定されているときのみ可能です。プレビュー設定は以下の記事を参考にしてください。
同じアプリの通知が連続すると、通知履歴が重なって表示されます。
そんなときは、重なっている履歴をタップすると溜まっていた履歴がすべて表示されます。
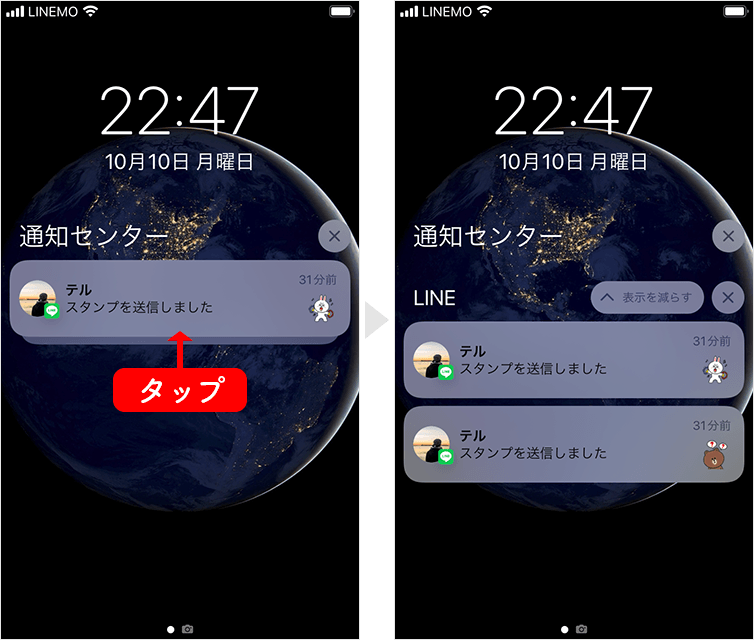
表示をもとに戻したいときは、「表示を減らす」をタップします。
通知履歴をアプリごとにまとめる方法
初期設定では、通知のあった順番に通知履歴が表示されています。
通知順ではなく、アプリごとに履歴をまとめたいという人は、下記の設定をおこなってみてください。
手順
1「設定」アプリを開き、通知 → 通知履歴をまとめたいアプリをタップします。
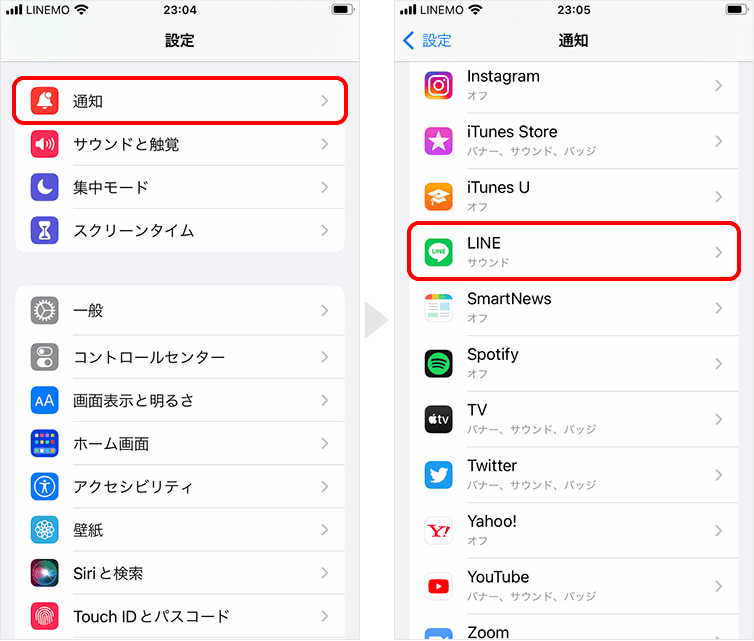
2オプションの項目にある通知のグループ化をタップ。App別を選択します。
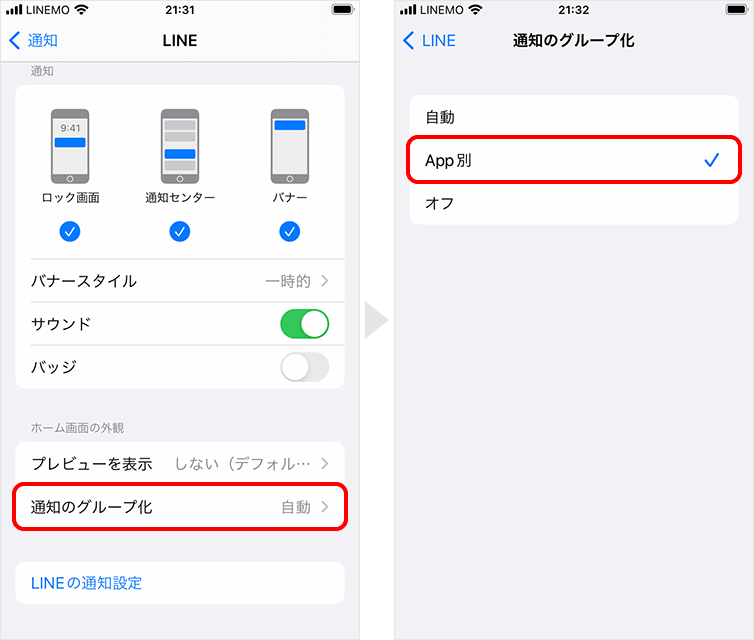
これで、通知履歴はアプリごとにまとめられ表示されます。
通知のグループ化はアプリごとに設定しないといけないので、設定したいアプリが多くある方にとっては少し手間かもしれません、、、
通知履歴を削除する方法
通知履歴は、削除しない限り1週間分の履歴が残ります。気にならない方は放置でよいですが、気になる方は削除しましょう。
通知履歴を削除する方法は以下のとおり。
通知単位で削除
削除したい通知を左にスワイプし、消去をタップします。
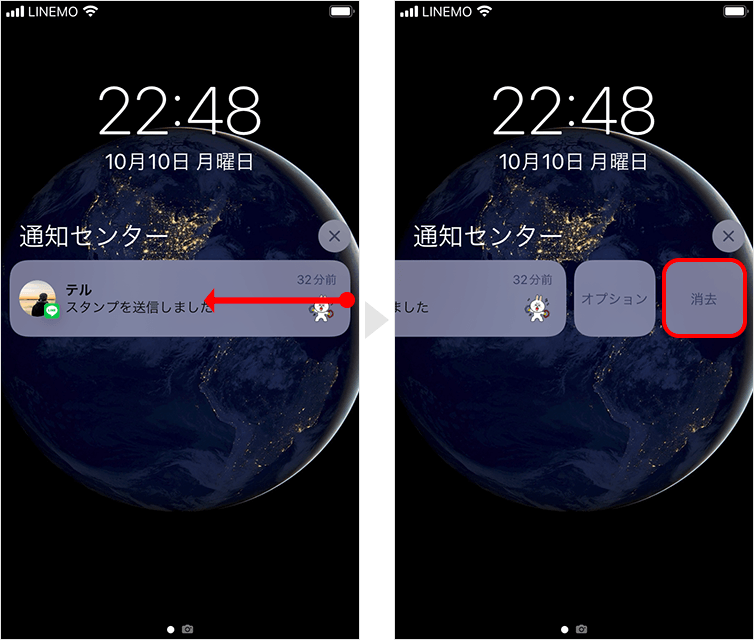
アプリ単位で削除
この操作は、プレビューの表示が「常に」「ロックされていない時」のどちらかに設定されているときのみ可能です。プレビュー設定は以下の記事を参考にしてください。
同じアプリで通知履歴が重なっている場合の削除方法です。
削除したいアプリの通知をタップし、右上の×をタップ。消去をタップするとそのアプリの通知履歴はすべて削除されます。
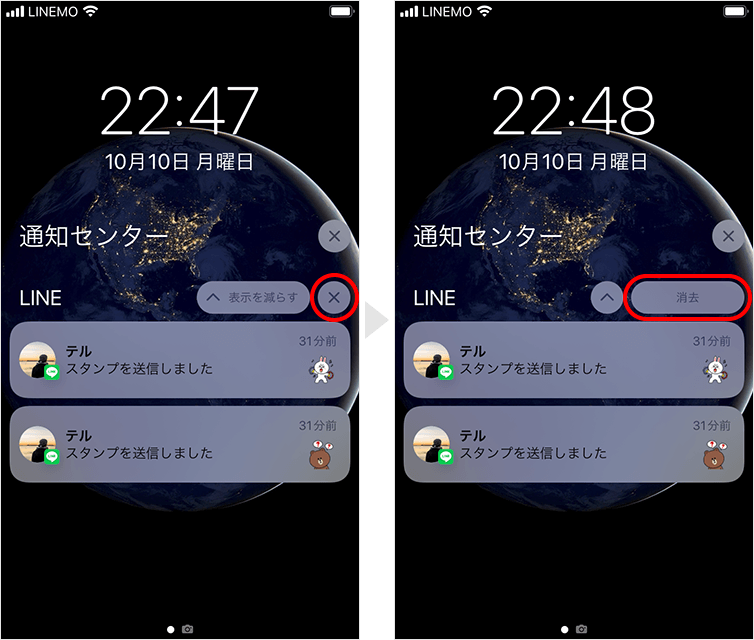
一括削除
1通知センターの右横にある×をタップ。
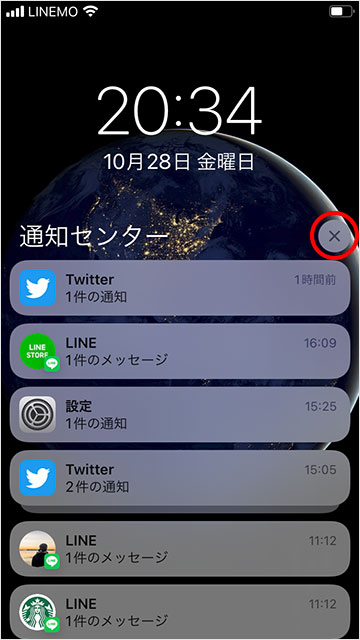
2消去をタップするとすべての通知履歴が削除されます。
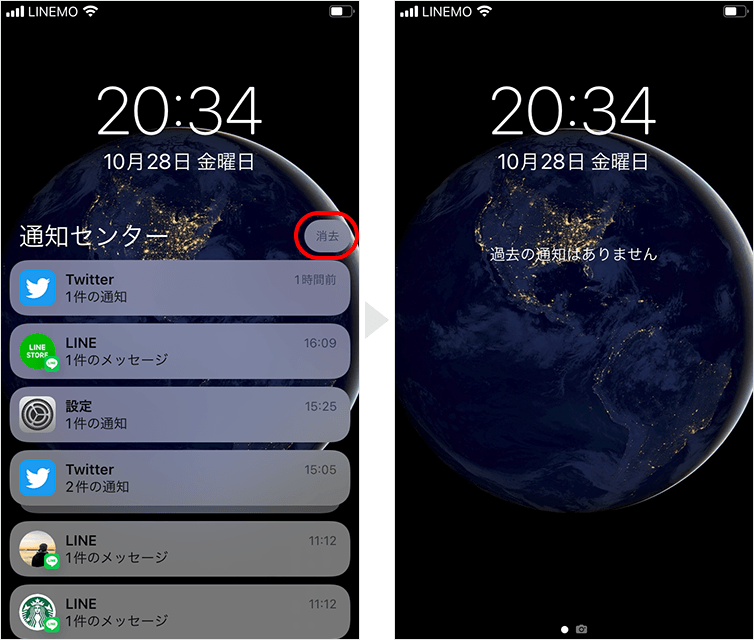
まとめ
通知履歴はアプリに届いた新着情報を知らせてくれるので、表示しておくと便利です。
冒頭で書いたように、LINEなど既読をつけるアプリであれば、既読をつけずに内容を確認することができます。
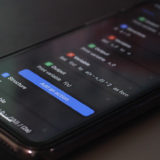 【iPhone】通知センターの使い方と設定方法!
【iPhone】通知センターの使い方と設定方法!
 iPhoneの通知バッジの設定|アプリ右上の数字が消えない悩みを解決!
iPhoneの通知バッジの設定|アプリ右上の数字が消えない悩みを解決!
 iPhoneの通知をオフにする方法!一時的に一括オフにする方法も紹介
iPhoneの通知をオフにする方法!一時的に一括オフにする方法も紹介