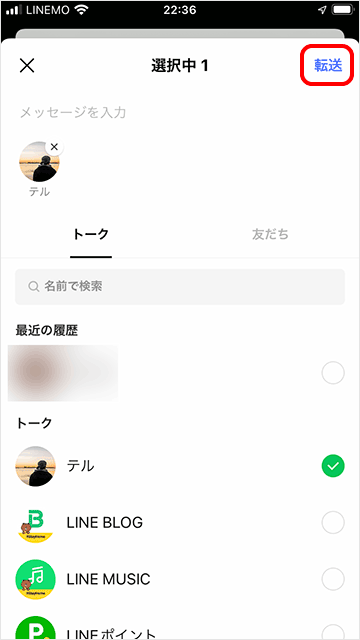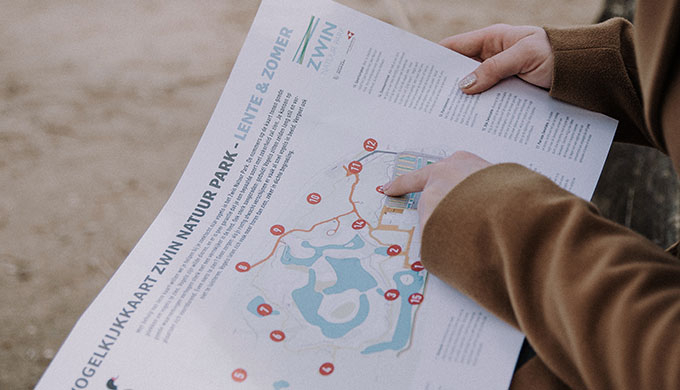この記事には広告を含む場合があります。
記事内で紹介する商品を購入することで、当サイトに売り上げの一部が還元されることがあります。
LINEは位置情報を送る機能が搭載されています。この機能を使えば、事前に待ち合わせ場所の情報を送ったり、現在地の情報を送ったりできます。
店舗など詳細な位置が分かる場所で待ち合わせする場合は不要だと思いますが、目印のない屋外で待ち合わせすることになったとき、位置情報を共有できると便利です。
今回は、LINEで位置情報を送る方法を紹介します。
LINEで位置情報を送る前に確認すること
LINEで位置情報を送るには、端末(iPhone・Android)の位置情報の機能が有効(オン)になっている必要があります。
事前に位置情報の機能が有効(オン)になっているか確認してください。
iPhoneの場合
1「設定」アプリを開き、LINE → 位置情報の順にタップします。
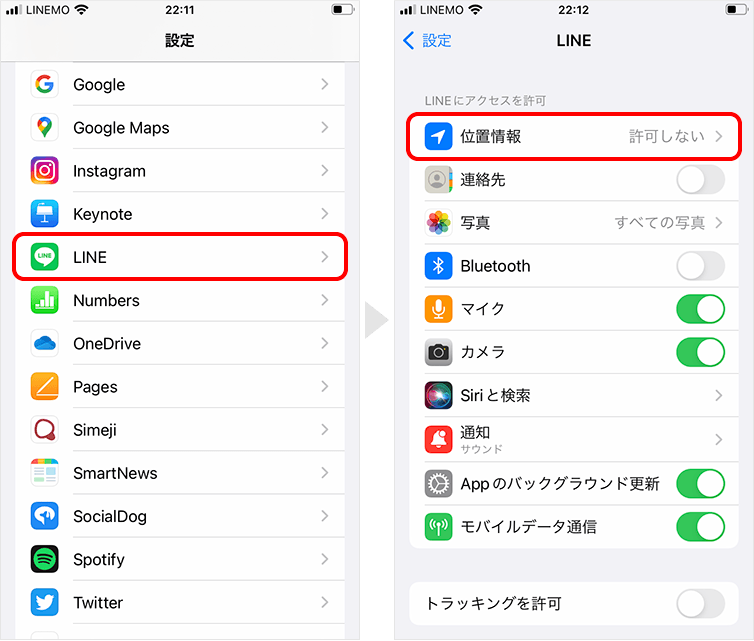
2ここで、「このAppの使用中のみ許可」「常に」のどちらかを選択します。
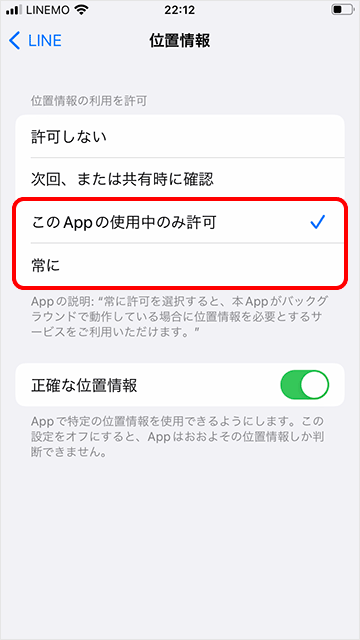
Androidの場合
機種によって操作が異なる場合があります。
1「設定」アプリを開き、アプリ → アプリの順にタップします。
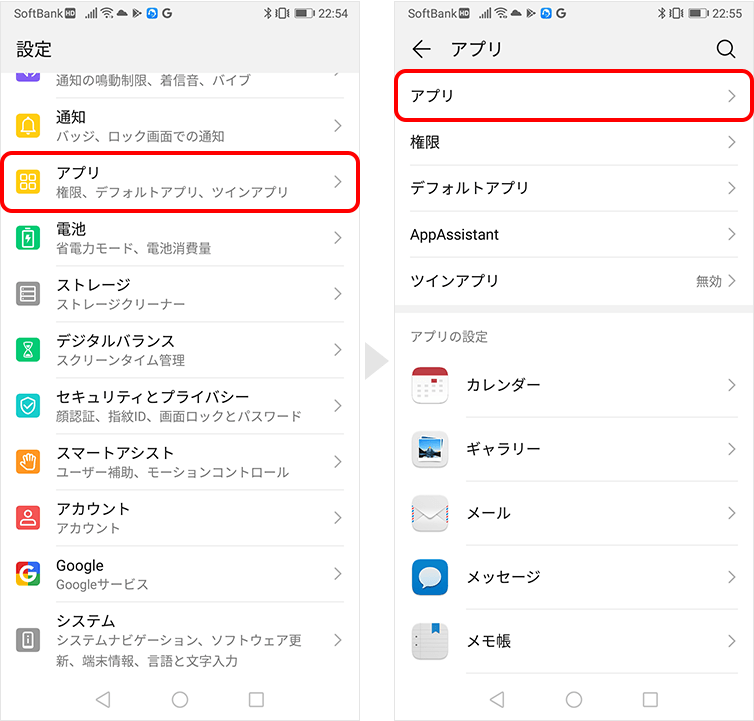
2LINEを選択し、アプリ情報の画面を表示します。
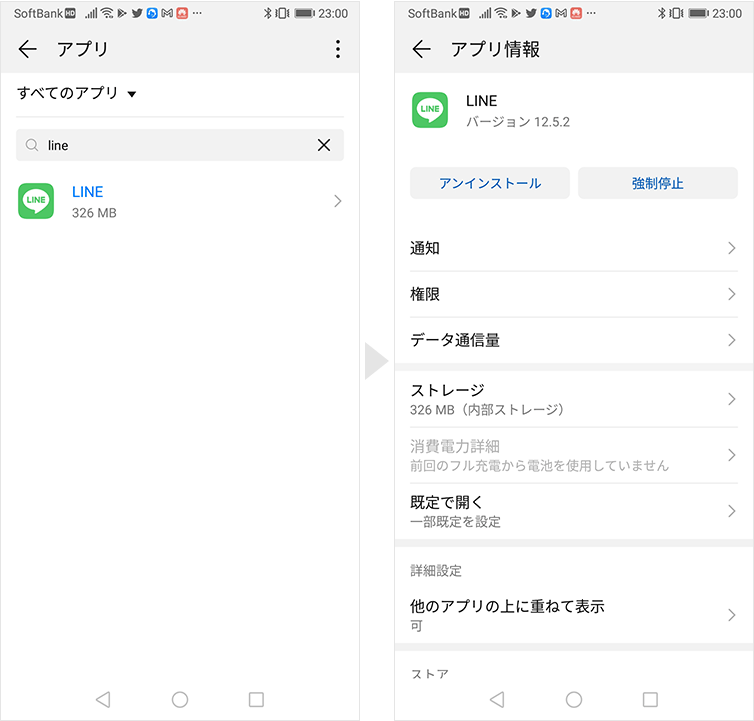
3権限をタップすると、アプリの権限を設定する画面が表示されます。ここで、位置情報のスイッチをオンにします。
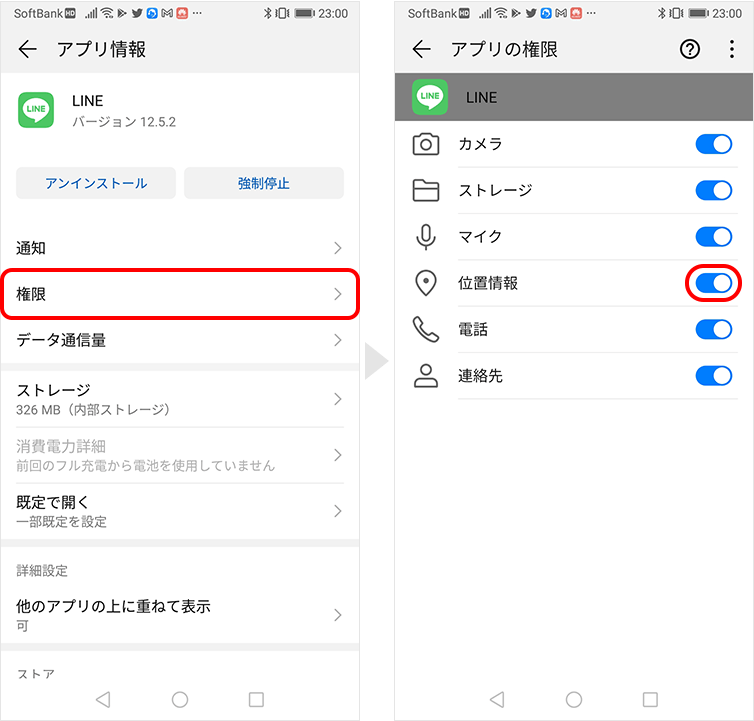
これで位置情報の設定は完了です。
LINEで位置情報を送る方法
LINEで位置情報を送る方法は2つあります。
- トークで位置情報を共有する
- ノートで位置情報を共有する
それぞれのやり方について説明します。
トークで位置情報を共有する方法
1トークルームを開き、左下の+ → 位置情報の順にタップします。
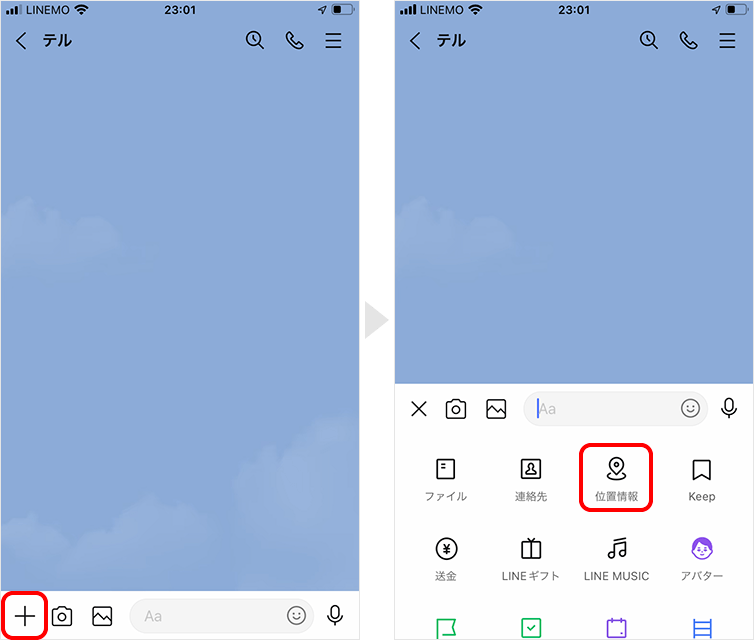
2地図が表示されるので、「現在地」または「待ち合わせ場所」にピンを立てます。検索窓に住所を入力して、場所を検索することも可能です。
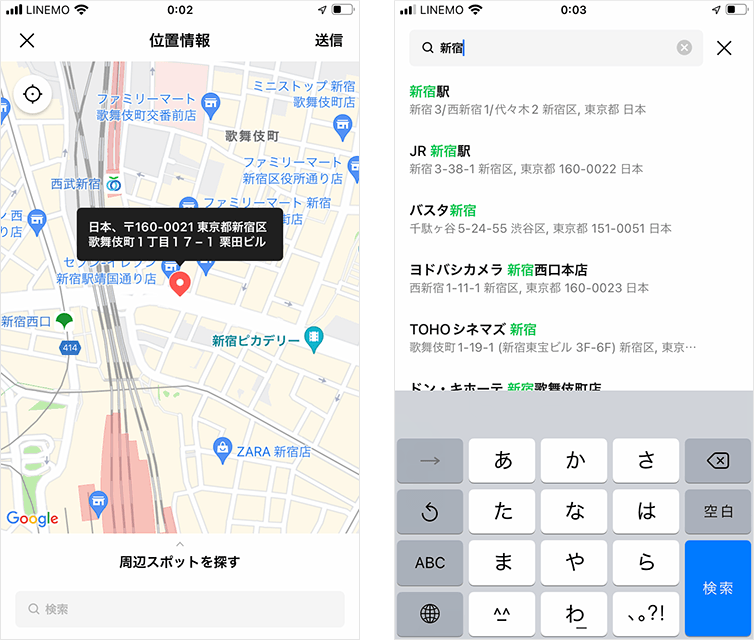
3右上の送信をタップ。これでトークに位置情報が共有されます。
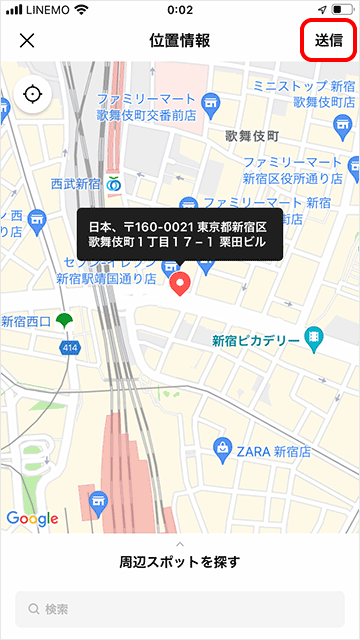
ノートで位置情報を共有する方法
1トークルームを開き、右上の≡ → ノートの順にタップします。
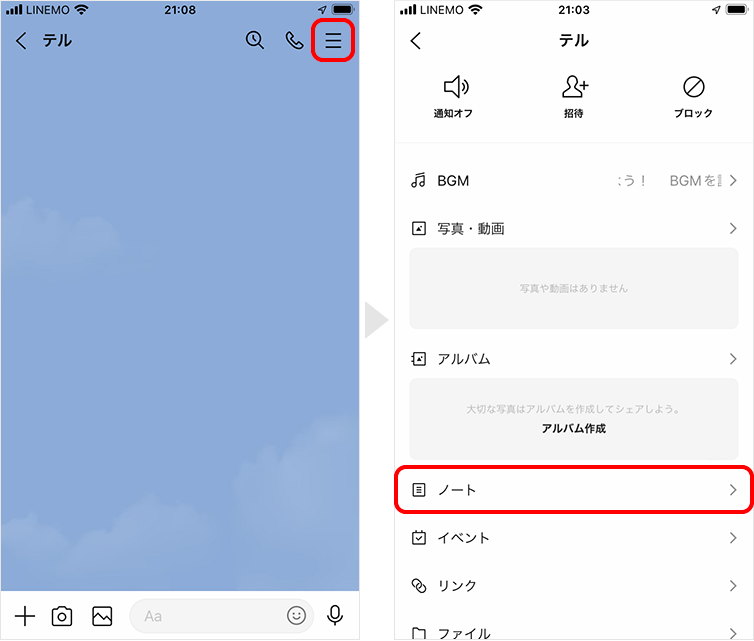
2右下の+ → 投稿の順にタップします。
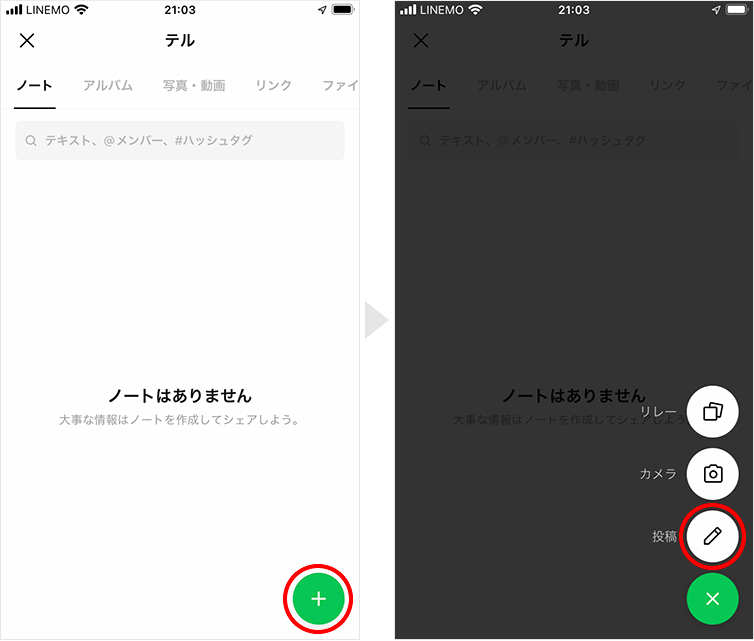
3位置情報を追加をタップします。
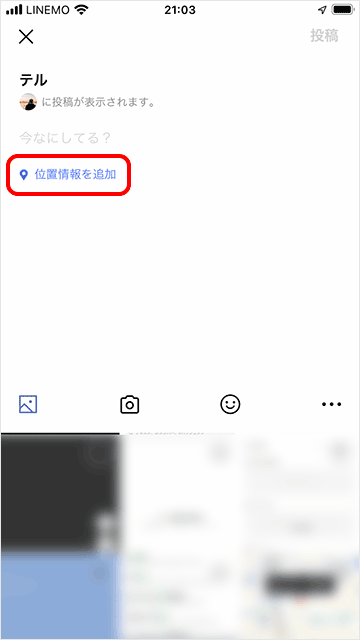
4地図が表示されるので、「現在地」または「待ち合わせ場所」にピンを立てます。検索窓に住所を入力して、場所を検索することも可能です。
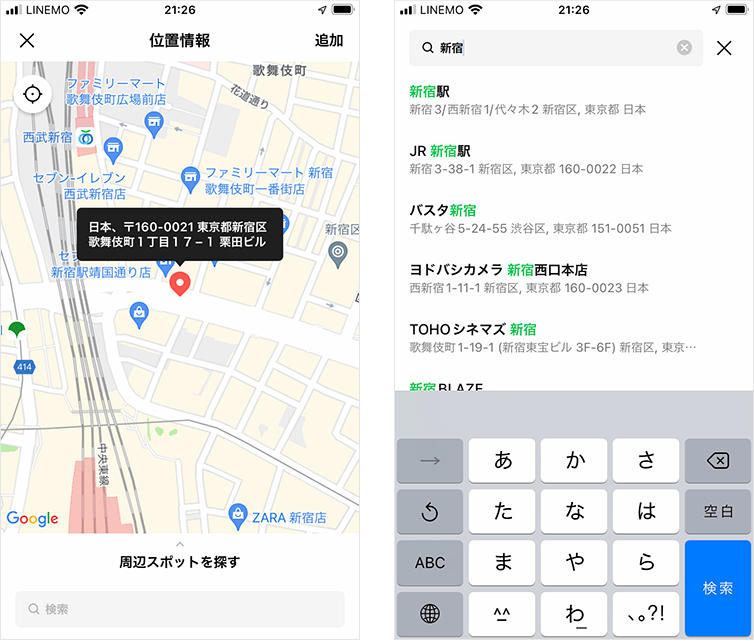
5右上の追加をタップすると位置情報が追加されます。
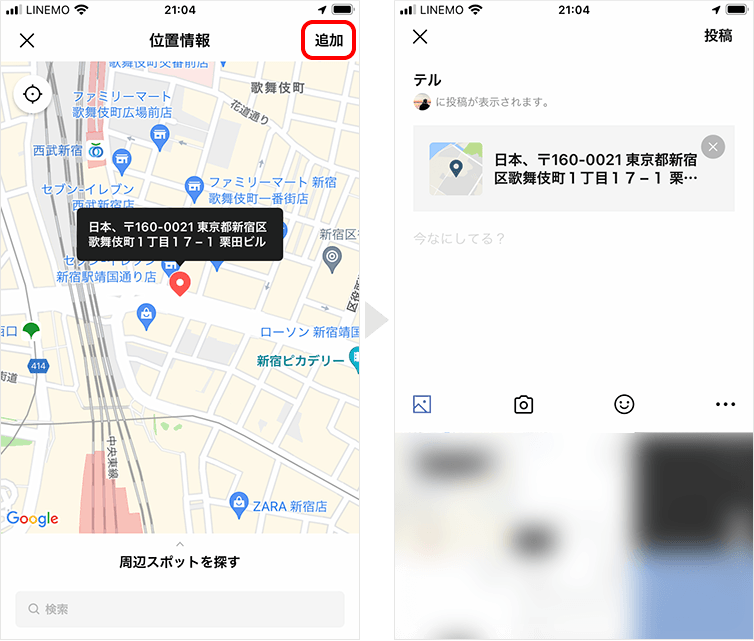
5最後に投稿をタップすれば完了です。
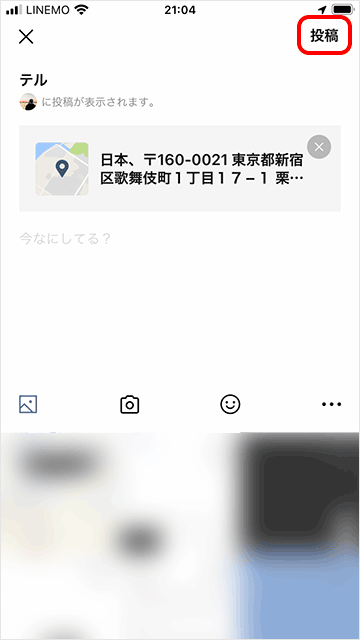
GoogleマップからLINEに位置情報を送ることも可能
Googleマップで場所を検索し、その位置情報をLINEに共有することもできます。
手順
1「Google Maps」アプリを開き、「現在地」または「待ち合わせ場所」にピンを立てます。検索窓に住所を入力して、場所を検索することも可能です。
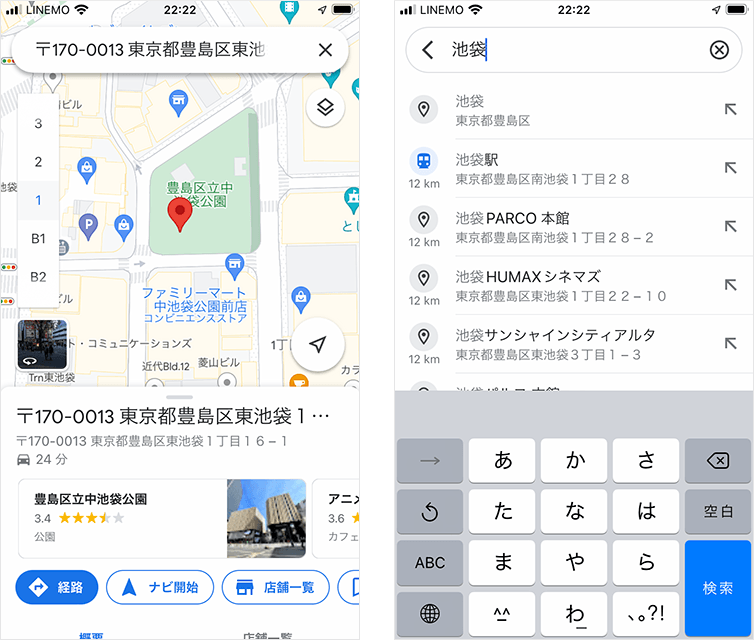
2メニューを左にスライドすると共有があるのでタップします。
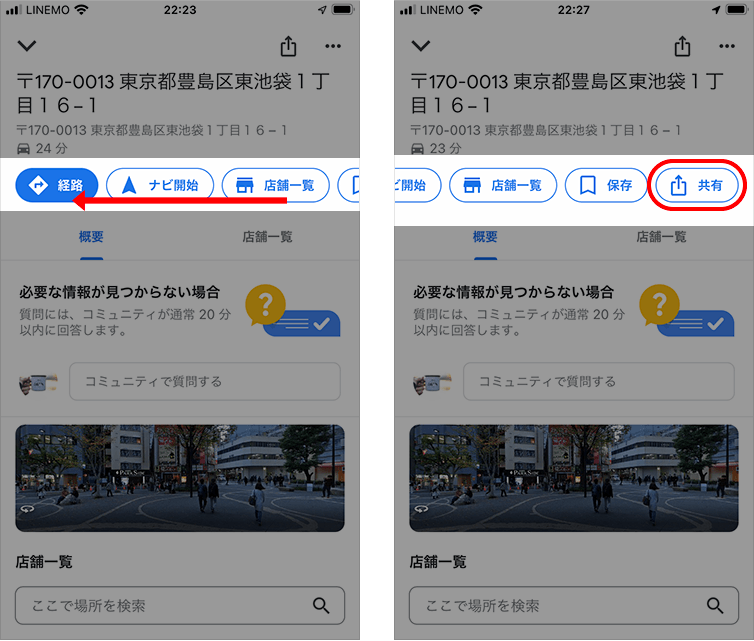
3「LINE」のアイコンをタップ。送信したい相手が表示されていない場合は、「もっと見る」をタップします。
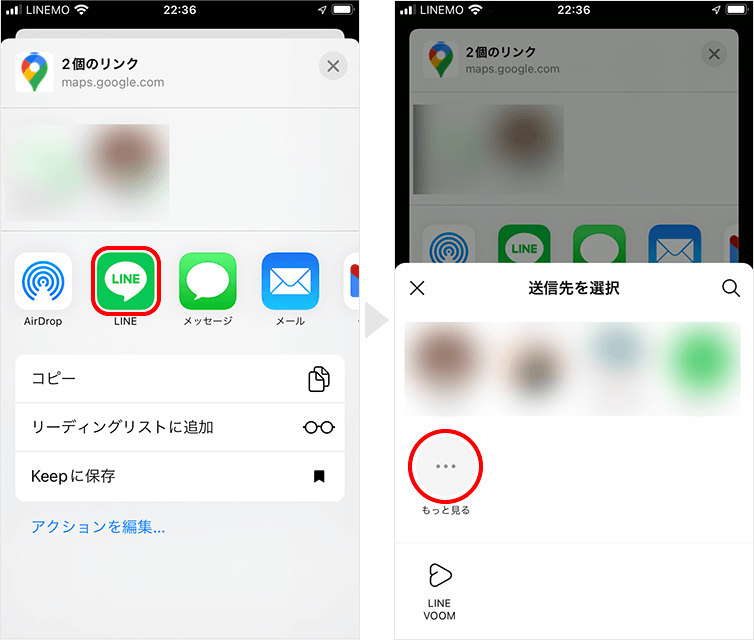
4送信相手を選択し、右上の転送をタップ。これで位置情報が共有されます。