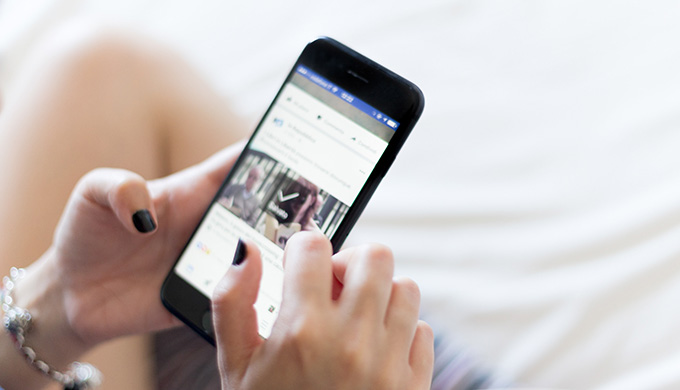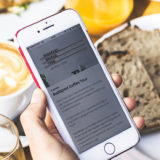この記事には広告を含む場合があります。
記事内で紹介する商品を購入することで、当サイトに売り上げの一部が還元されることがあります。
- Safariでブックマークに登録するにはどうすればいいの?
- ブックマークを編集、不要なサイトを削除したい
こんな悩み、ありませんか?
iPhoneのSafariは、よく利用するWebサイトをブックマークに追加したり、編集・削除したりできます。ブックマークに登録しておけば検索する手間がなくなり、サイト名を忘れても再アクセスが簡単です。
今回は、Safariのブックマークの仕方(追加・編集・削除)について紹介します。
検証環境:iPhone 8 / iOS 15.3.1
※情報は万全を期していますが、その内容の完全性・正確性を保証するものではありません。
ブックマークを追加する手順
1Safariでブックマークに追加したいWebサイトを表示し、画面下部の![]() → ブックマークを追加の順にタップします。
→ ブックマークを追加の順にタップします。
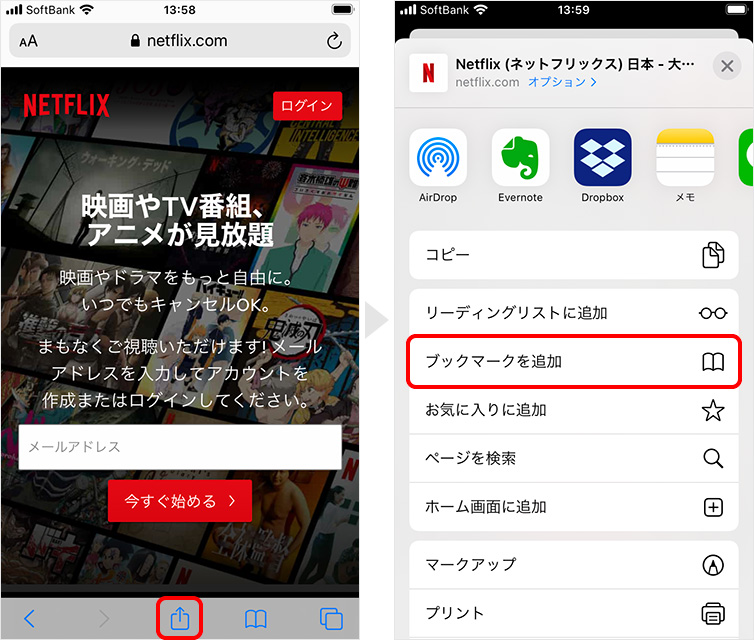
2任意のフォルダ名と保存場所を選択して保存をタップすると、ブックマークに追加されます。
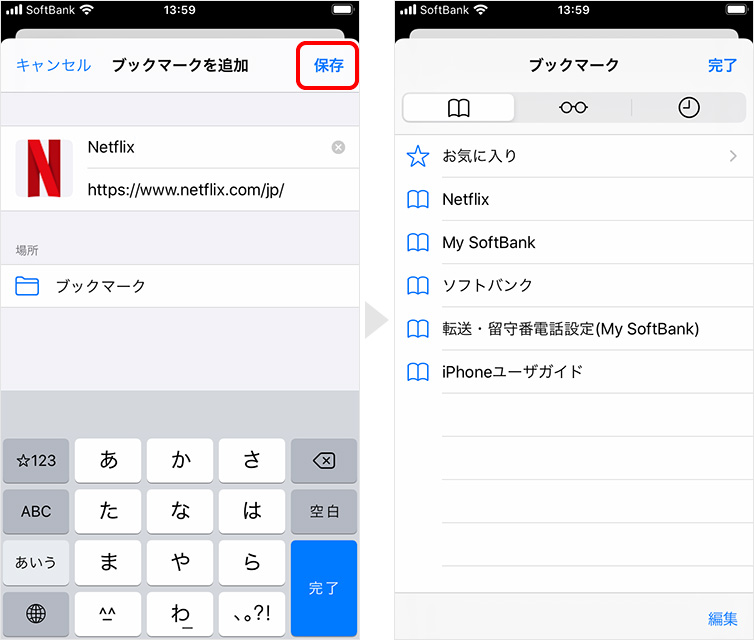
作成したフォルダにブックマークを追加する手順
ブックマークをカテゴリーで分けたい場合は、フォルダを作成しましょう。カテゴリーごとに分け、ブックマークを整理すると、開きたいWebサイトを見つけやすくなります。
手順①フォルダの作成
1「Safari」アプリを開き、画面下部の![]() (ブックマーク)をタップ。続けて、上部にある3つのタブのうち
(ブックマーク)をタップ。続けて、上部にある3つのタブのうち![]() (ブックマークを選択します。
(ブックマークを選択します。
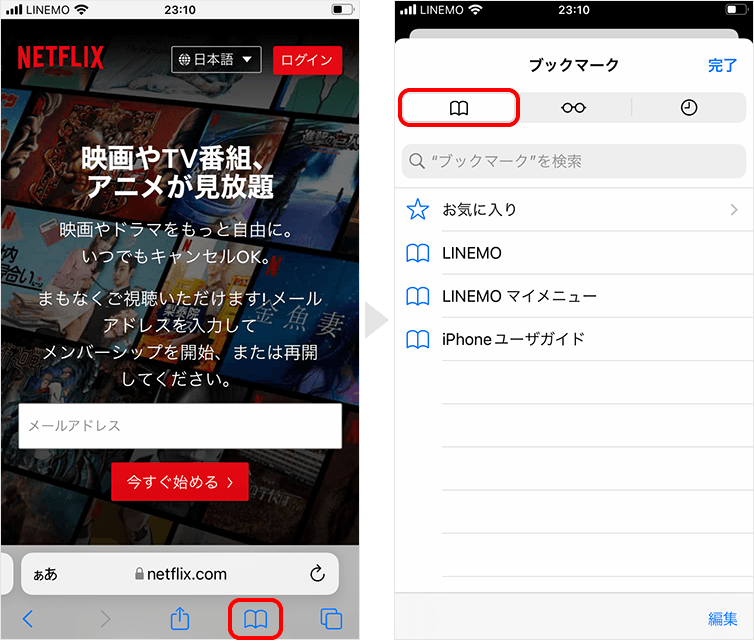
2右下の編集 → 新規フォルダの順にタップします。
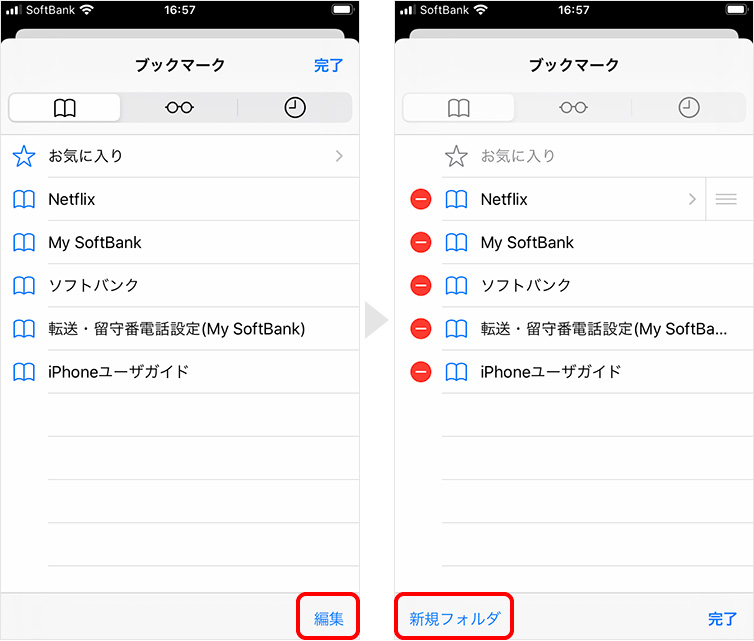
3フォルダ名を入力し、作成場所を選択。「完了」をタップしたらフォルダが作成されます。
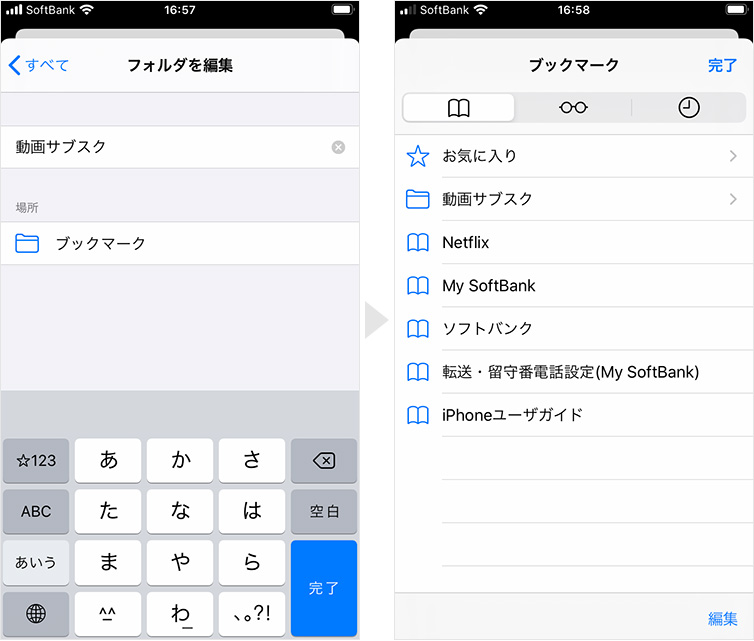
手順②ブックマークを追加
4ブックマークに追加したいWebサイトを表示し、画面下部の![]() → ブックマークを追加の順にタップします。
→ ブックマークを追加の順にタップします。
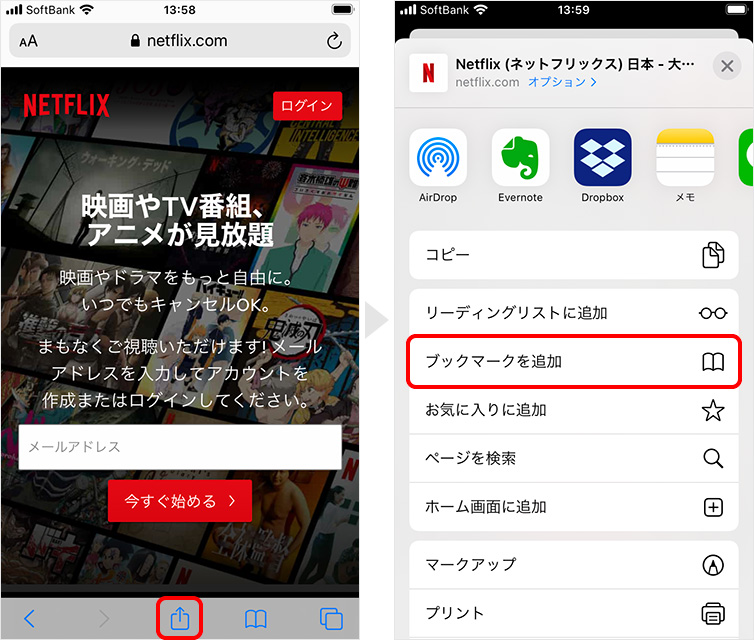
5場所をタップして、作成したフォルダを選択します。
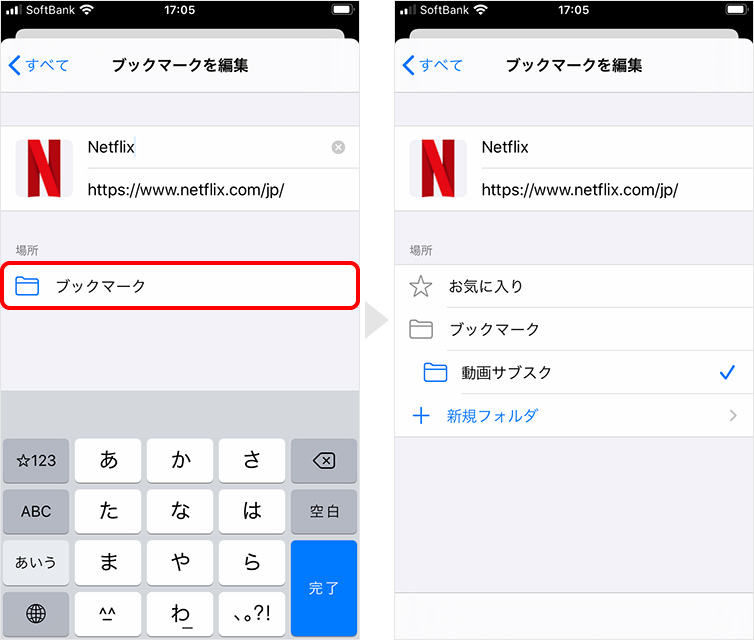
6保存場所を選択したら、右上の保存をタップします。
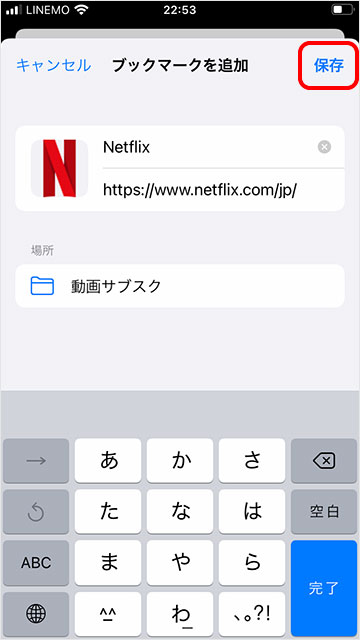
ブックマークの編集
ブックマークの編集方法は以下のとおりです。
作成済みのフォルダにブックマークを移動する
作成したフォルダにブックマークを移動する手順は以下のとおりです。
1ブックマークの一覧を表示し、右下の編集をタップ。移動させたいブックマークを選択します。
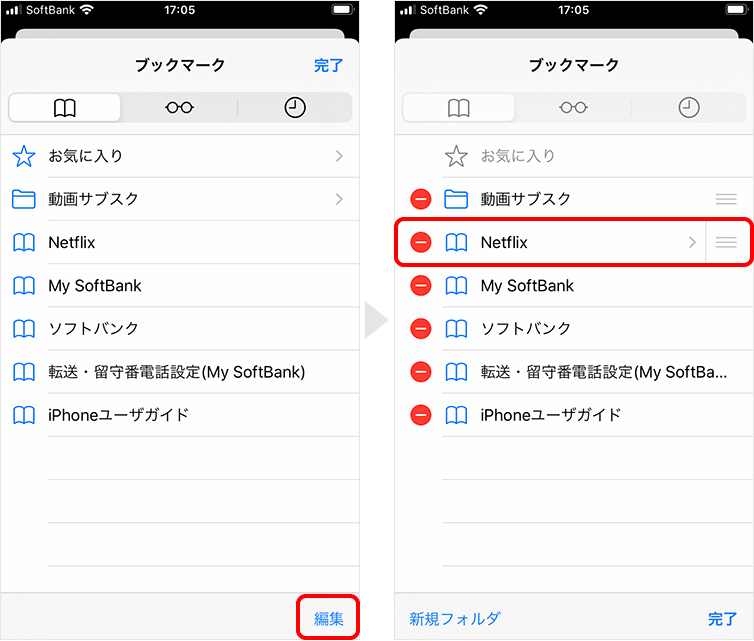
2場所をタップして、作成したフォルダを選択します。
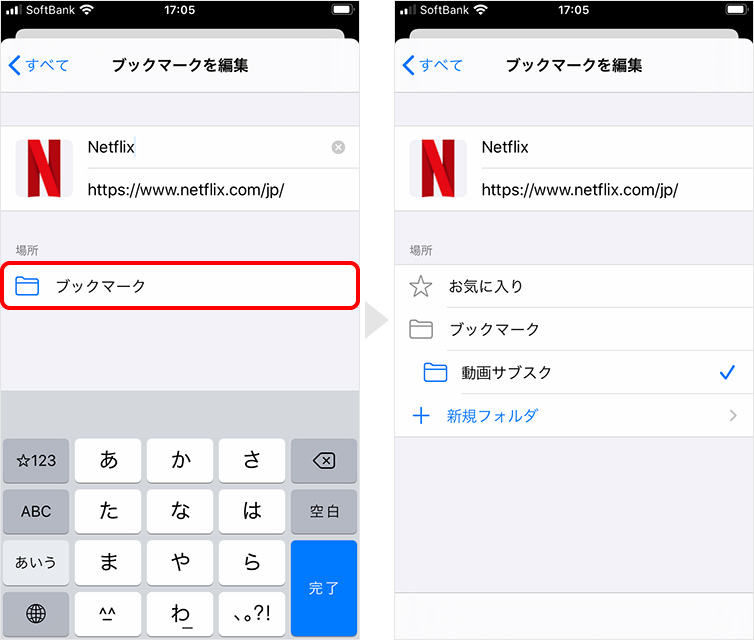
ブックマークの並び順を変える
右下の編集をタップ → ブックマーク名の右に表示された≡をタップした状態で上下に移動します。
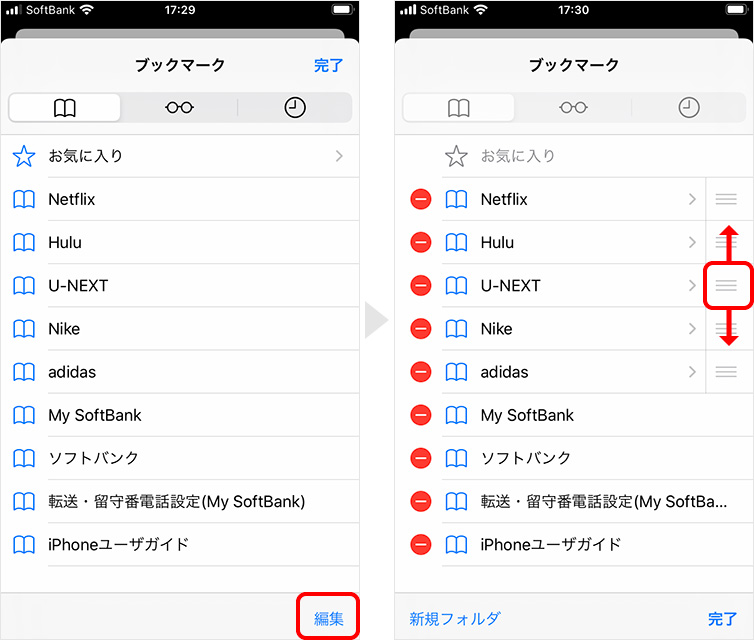
ブックマークを削除する手順
追加したブックマークを削除する手順は以下のとおりです。
1右下の編集をタップ → 削除したいブックマークの左側に表示された![]() をタップします。
をタップします。
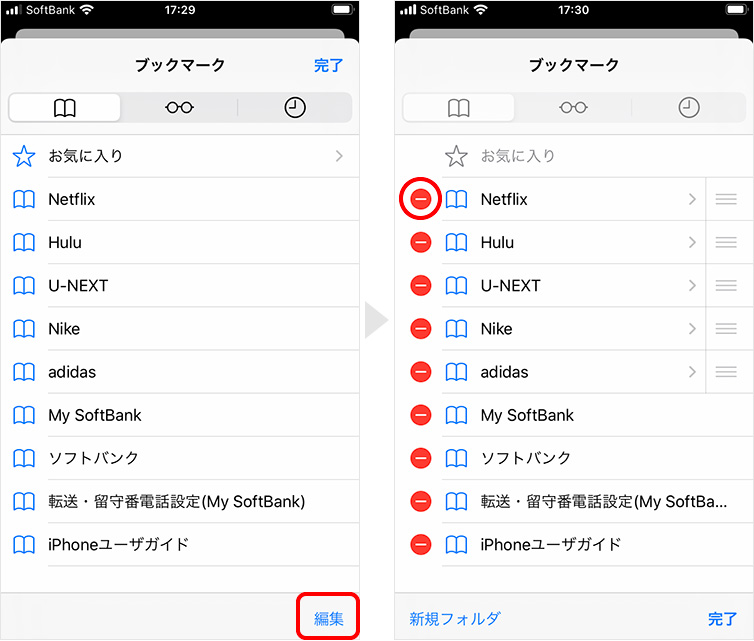
2削除をタップすれば完了です。
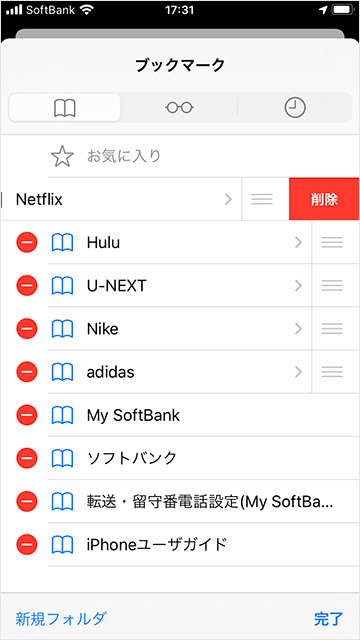
まとめ
Safariのブックマークの仕方について紹介しました。頻繁にアクセスするWebサイトはブックマークに登録しておくと、探す手間が減ります。
フォルダ分けもできるので、自分が見つけやすいように整理して登録して見ましょう。