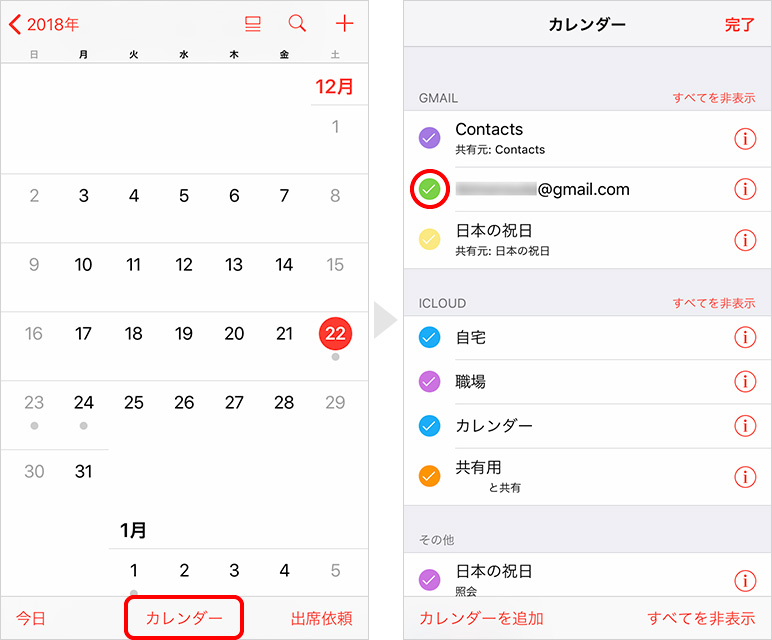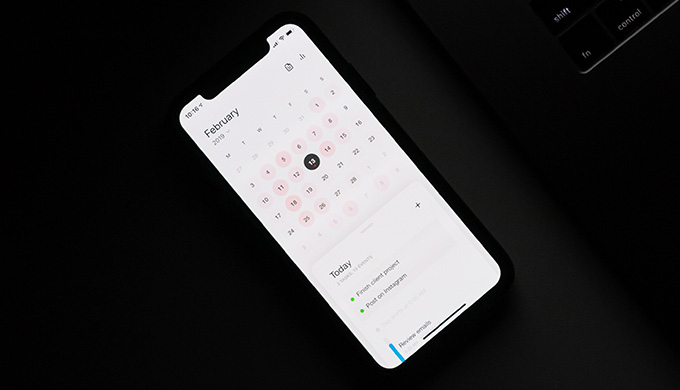この記事には広告を含む場合があります。
記事内で紹介する商品を購入することで、当サイトに売り上げの一部が還元されることがあります。
iPhoneに最初から入っているカレンダーアプリはどんな使い方ができるの?
こんな悩み、ありませんか?
iPhone標準のカレンダーアプリには便利な機能がいくつかあります。
他のカレンダーアプリを入れなくても十分な機能が備わっているのです。
今回は、iPhoneの標準カレンダーアプリの基本的な使い方(追加・編集・削除)について紹介します。
iPhone標準「カレンダー」アプリの基本的な使い方
スケジュールの追加
予定を入力するには、右上の+ → スケジュールの概要や時間などを入力し、右上の追加で登録されます。
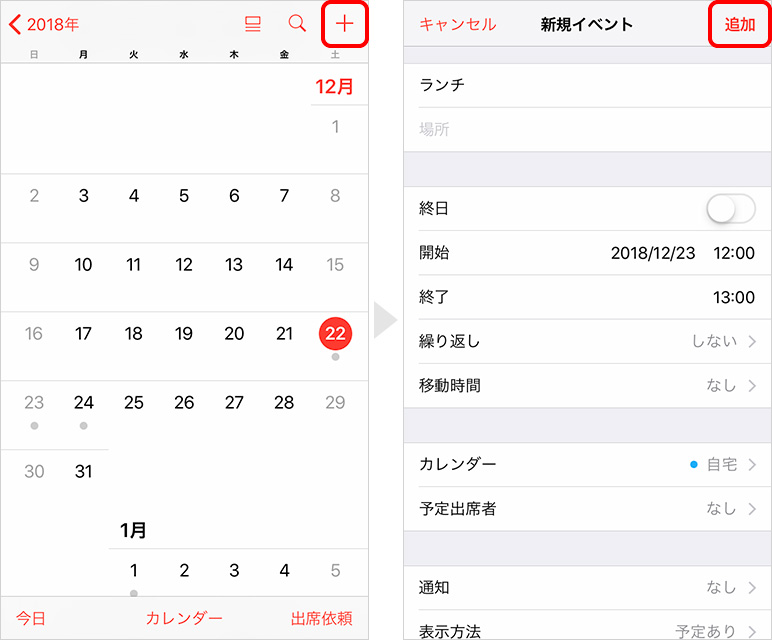
予定が登録されている日は、カレンダー画面で数字の下に灰色の小さい丸が表示されます。
スケジュールの編集・削除
編集する場合
登録済みの予定を変更するには、変更したい日を選択 → 予定を選択 → 右上の編集をタップします。
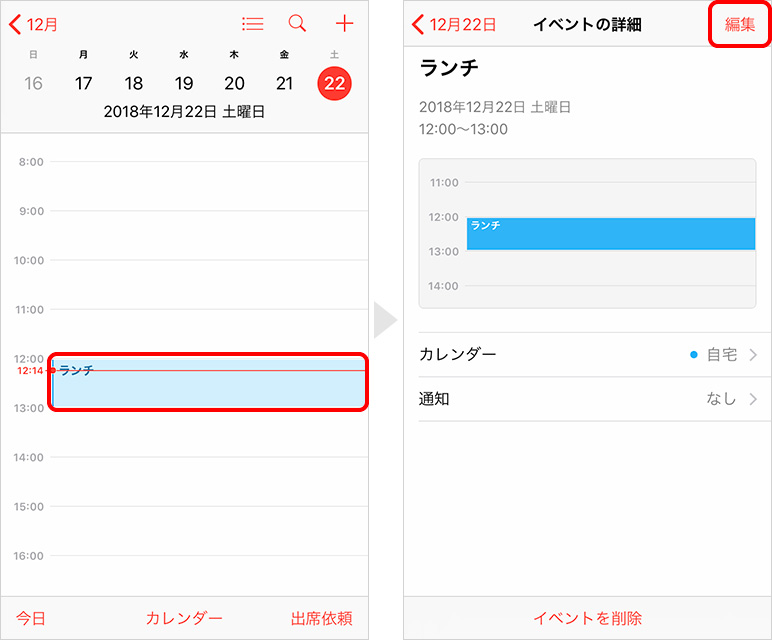
削除する場合
削除するのであれば、上記の「イベントの詳細」で一番下イベントを削除をタップします。
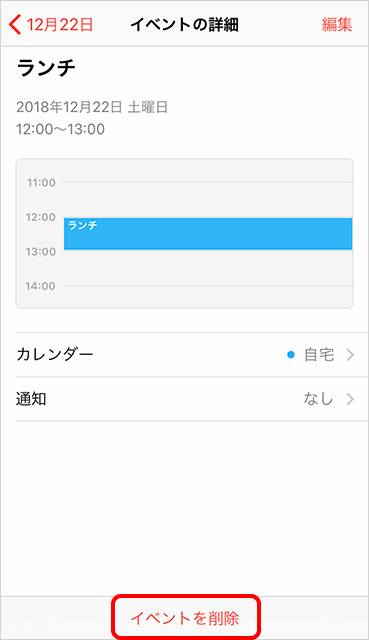
イベントを通知する
イベントの前に通知することもできます。それには予定登録時に通知を設定しておくか、登録した後であれば予定を選択 → 通知 → 通知したい時間を選択すると設定できます。
カレンダーの表示を切り替える
月間表示→年間表示
デフォルトでは月間表示です。この状態で左上<◯◯年をタップすると年表示、年間表示の状態で表示したい月を押すと月表示に切り替わります。
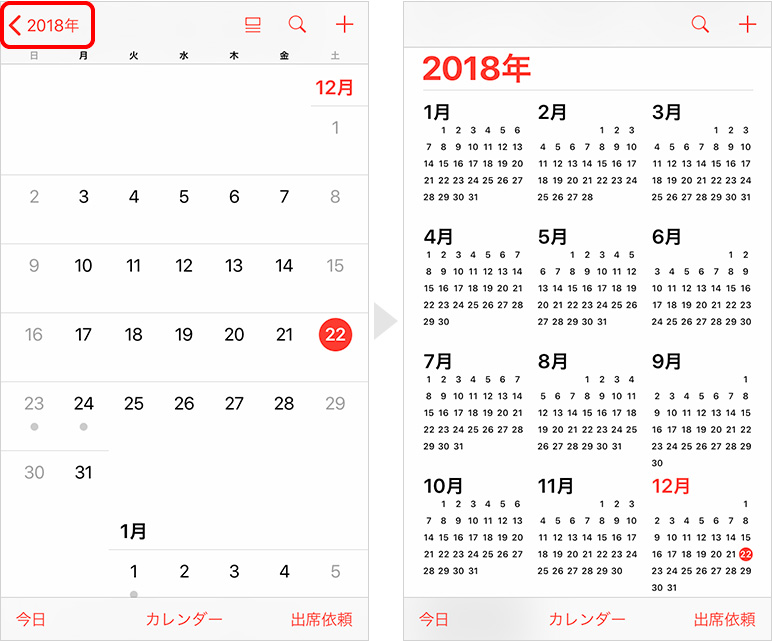
なお、年表示で上もしくは下にスワイプすると昨年・来年のカレンダーが見られます。
月間表示→日表示
月間表示の状態で予定を見たい日を選ぶと、日表示になります。
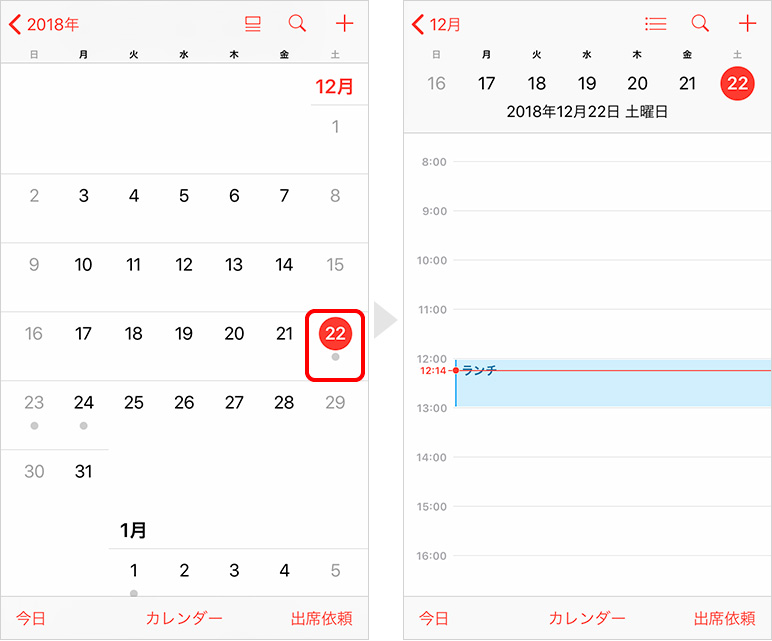
週間表示
端末を横向きにすると週間表示になります。横にならない方は、コントロールセンターを開いてカギのアイコン(縦向き固定)を押して解除してから傾けてみてください。
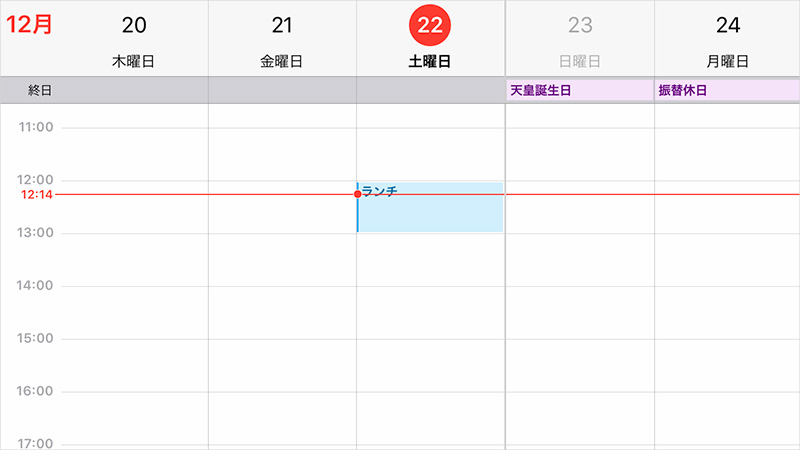
予定一覧の表示
カレンダーアイコンをタップすると、予定一覧の表示になります。この状態で予定が登録された日を押すと、下部にその日の予定がすべて表示されます。
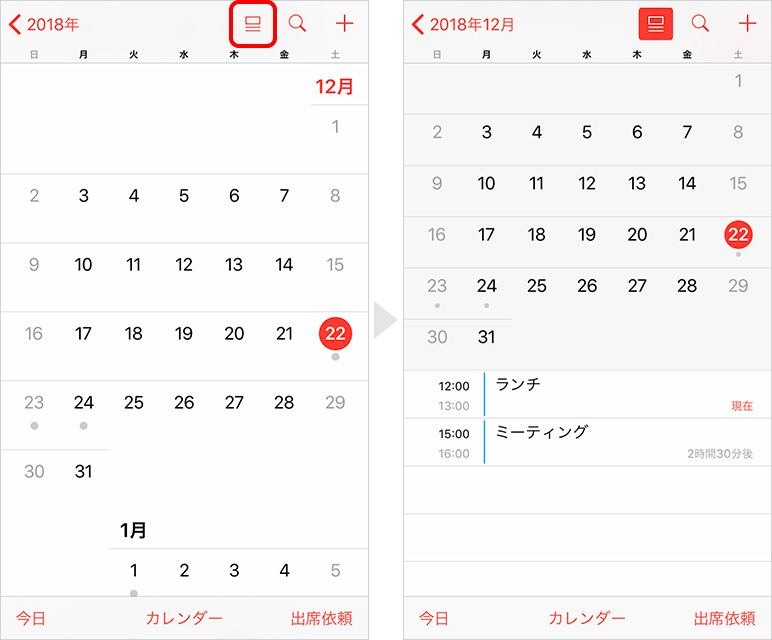
カレンダーアプリを各種アカウントと連携する方法
カレンダーアプリはiCloudやGoogleなどのアカウントと連携できます。ここでは、Googleカレンダーでの連携方法を解説します。
アカウントを追加する
1「設定」アプリを開き、パスワードとアカウント → アカウントを追加の順にタップします。
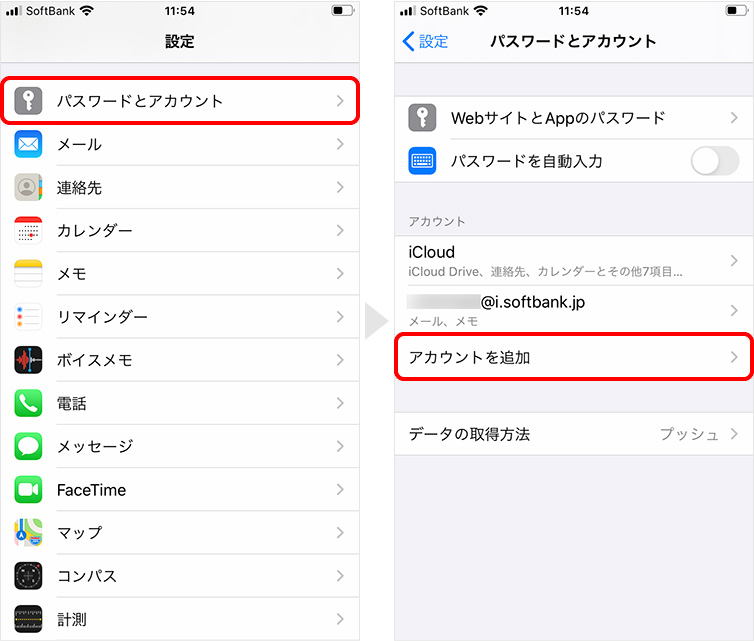
2連携したいアカウントのサービス、ここではGoogleのアカウントを選択。続けるをタップします。
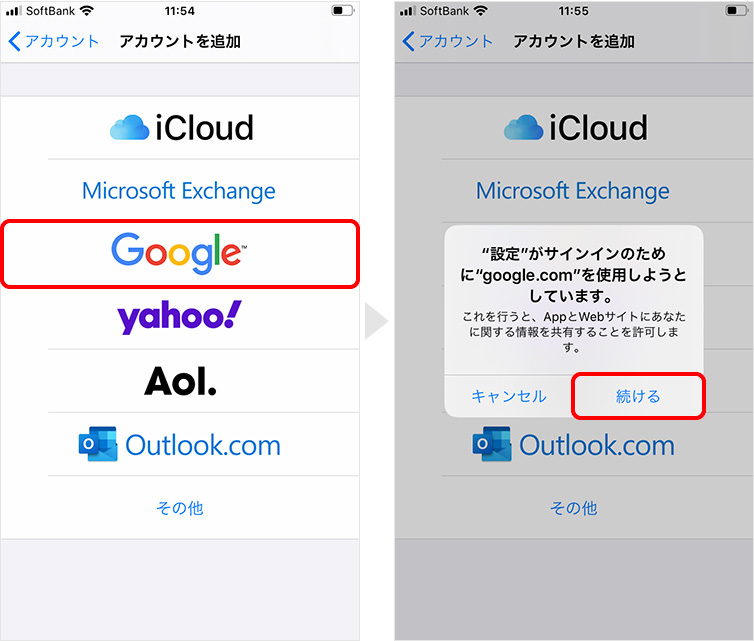
3同期したいGoogleアカウント情報を入力し、ログインします。(2段階認証を設定している場合は、認証コードが送られてくるので入力します)
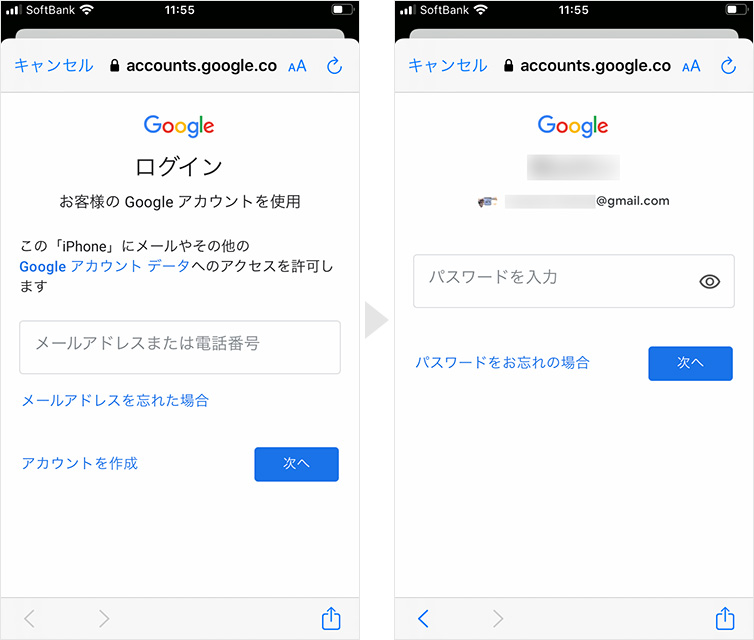
4ログインすると、下記画面が表示されます。カレンダーのスイッチをオンにして保存をタップします。
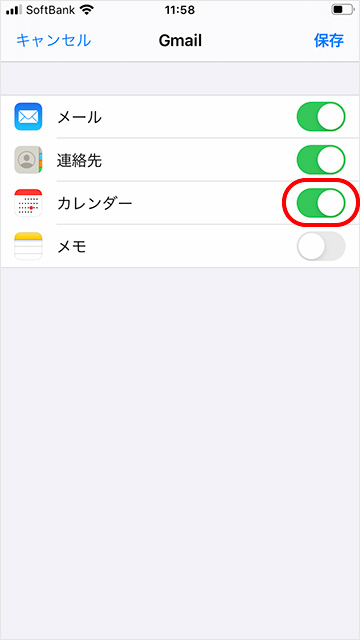
次項の操作をおこなうことで、カレンダーアプリに表示させる予定を選択できます。
カレンダーアプリで表示する
カレンダーアプリを開き、下部真ん中のカレンダー → 表示したいカレンダーにチェックを入れれば完了です。