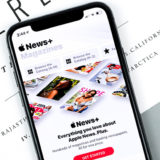この記事には広告を含む場合があります。
記事内で紹介する商品を購入することで、当サイトに売り上げの一部が還元されることがあります。
こんな疑問を解決する記事を用意しました。
iPhoneユーザーであれば、iPhone標準のカレンダーでスケジュールを管理している人は多いと思います。
カレンダーアプリは、iCloudやGoogleカレンダーを利用すると他のスマホとスケジュールを共有することが可能です。
今回は、iPhone標準カレンダーを共有する方法と解除する手順を紹介します。
iCloudでiPhone標準カレンダーを共有する方法
iCloudでカレンダーを共有する方法を解説していきます。
お互いにiPhoneを使っている場合は、iCloudを使っての共有が簡単です。
共有する手順は以下のとおり。
- 手順①:カレンダーとiCloudをひも付ける
- 手順②:共有用カレンダーを作成する
- 手順③:カレンダーを共有する
上記の順番で解説していきます。
手順①:カレンダーとiCloudをひも付ける
カレンダーを共有するためには、iCloudとひも付ける必要があります。
1「設定」アプリを開き、ユーザ名 → iCloudの順にタップします。
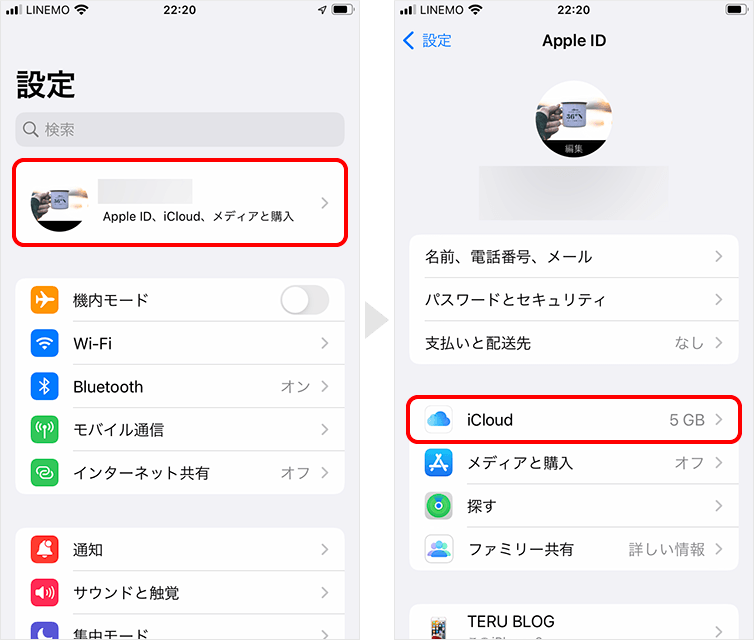
2カレンダーのスイッチをオンにします。
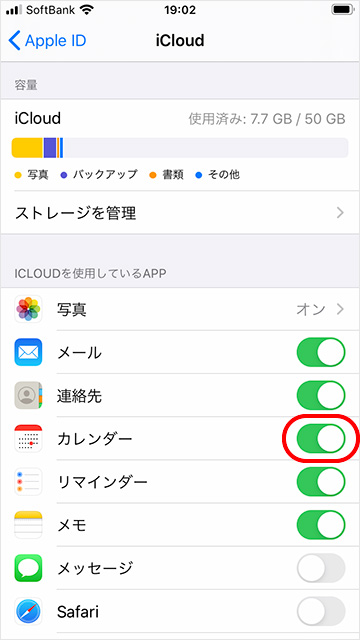
手順②:共有用カレンダーを作成する
スケジュールを共有するためのカレンダーを作成します。
1「カレンダー」アプリを開き、下部中央のカレンダー → 左下にあるカレンダーを追加の順にタップします。
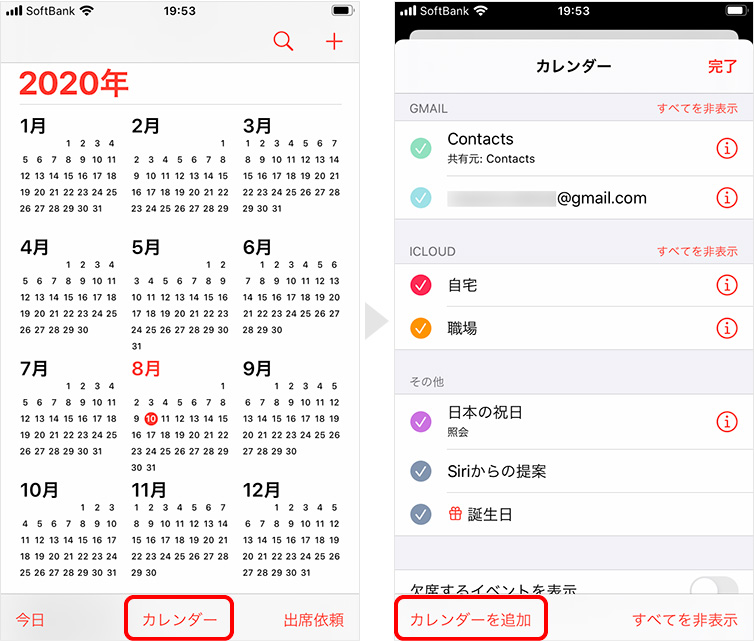
2任意の名前を設定し、完了をタップします。
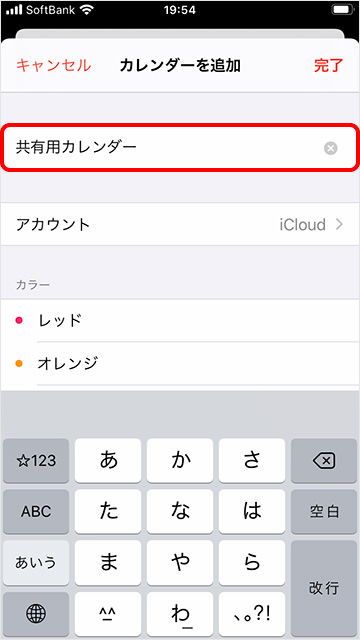
手順③:カレンダーを共有する
カレンダーを相手に共有します。
1作成した共有用カレンダーの右横にある(i) → 個人を追加の順にタップします。
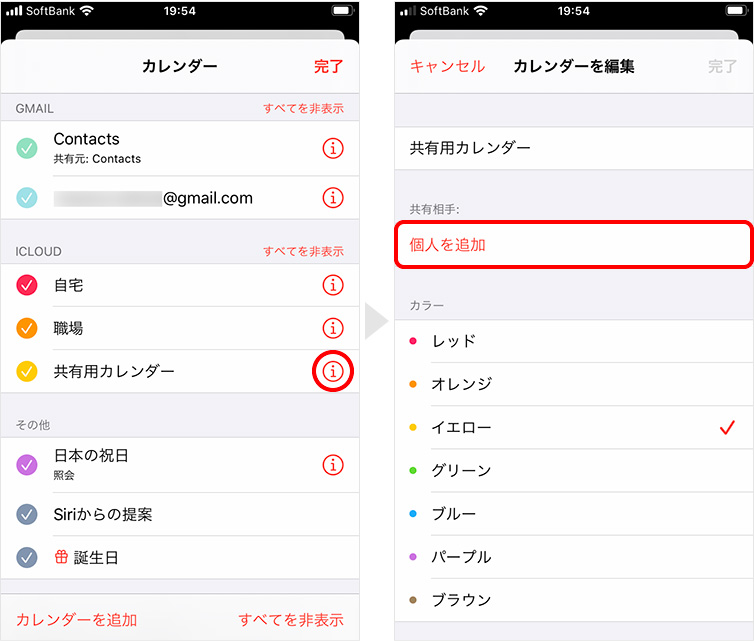
2連絡先一覧が表示されるので、共有したい相手を選び追加をタップ。さらに共有相手を追加したい場合は、同様の手順で行います。共有相手の追加が終わったら完了をタップします。
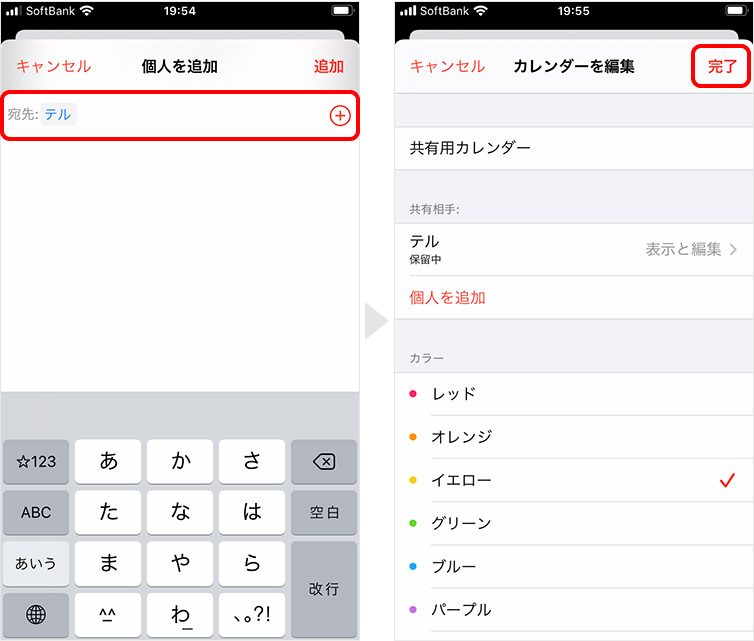
GoogleカレンダーでiPhone標準カレンダーを共有する方法
Googleカレンダーを利用すれば、相手の端末がAndroidであってもカレンダーを共有することができます。
共有する手順は以下のとおり。
- 手順①:カレンダーとGmailをひも付ける
- 手順②:共有用カレンダーを作成する
- 手順③:カレンダーを共有する
上記の順番で解説していきます。
手順①:カレンダーとGmailをひも付ける
iPhoneの標準カレンダーとGmailをひも付けると、Googleカレンダーと同期します。
1「設定」アプリを開き、パスワードとアカウント → Gmailの順にタップします。
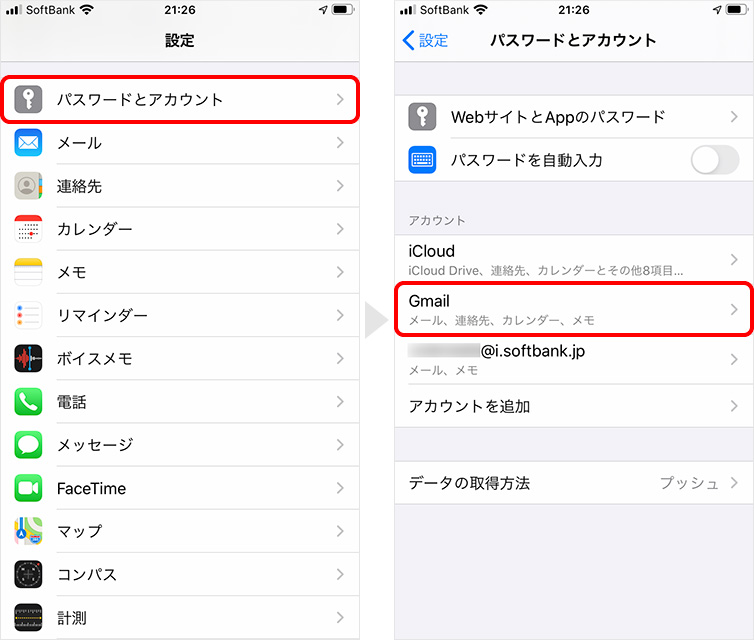
2カレンダーのスイッチをオンにします。
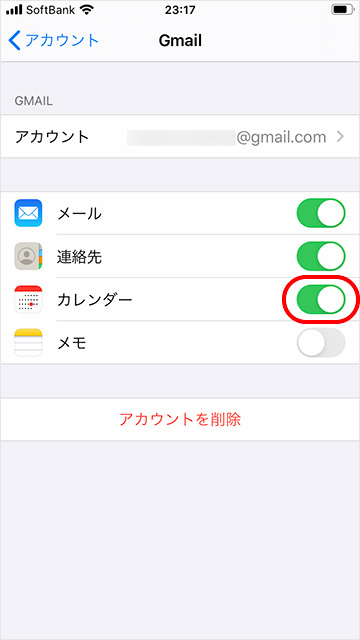
これで、iPhoneの標準カレンダーに入力したスケジュールは、Googleカレンダーに反映されます。
手順②:共有用カレンダーを作成する
Googleカレンダーから、共有用のカレンダーを作成します。カレンダーの作成は、PC版からおこないます。
※作成済みのカレンダーを共有する方は、共有用カレンダーの作成は不要なので、手順③に進んでください。
1Googleカレンダーを開き、他のカレンダーの横にある+をクリック → 新しいカレンダーを作成を選択します。
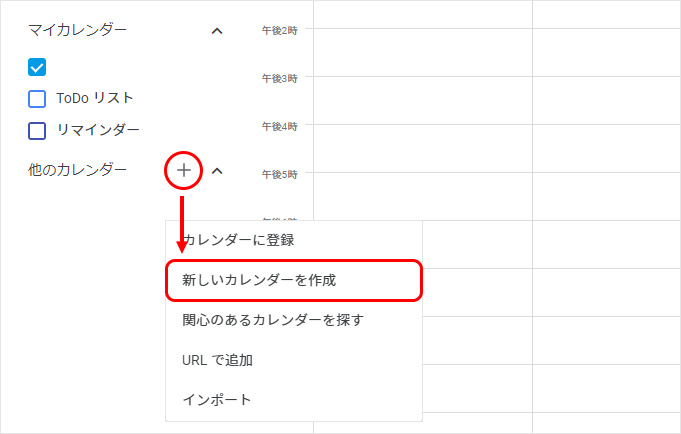
2カレンダー作成画面が開くので、表示用の名前をつけて右下のカレンダーを作成を選択すると、「マイカレンダー」の項目に作成したカレンダーが表示されます。
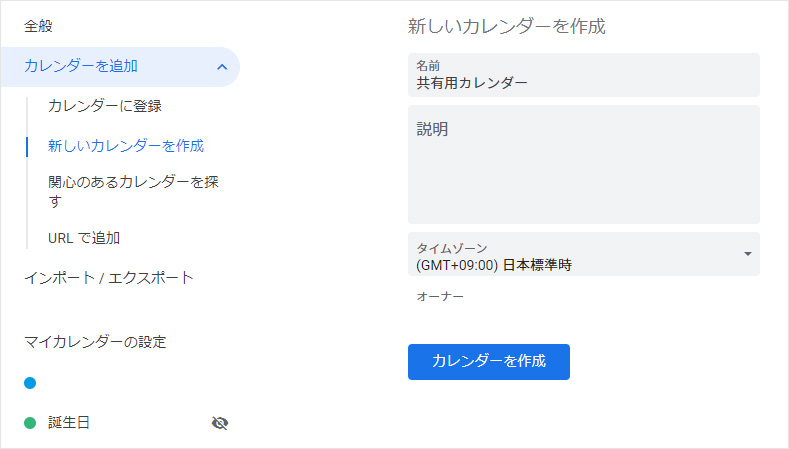
手順③:カレンダーを共有する
カレンダーを共有します。
1「マイカレンダー」のリストから作成したカレンダーの横にある︙をクリック → 設定と共有を選択します。
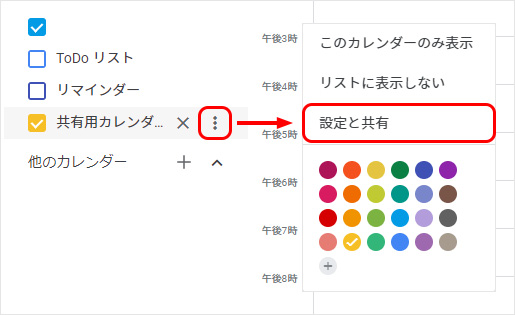
2「特定のユーザーとの共有」からユーザーを追加をクリックします。
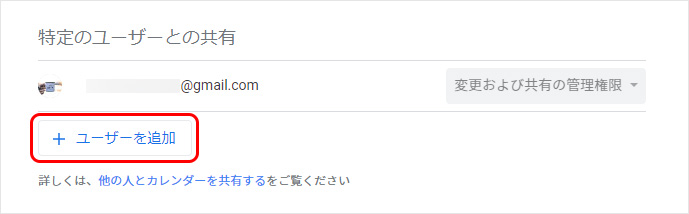
3共有したいユーザーを追加し、権限を設定します。送信をクリックすると、カレンダーが共有されます。
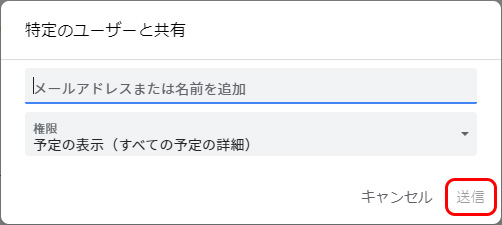
カレンダーの共有を解除する方法
カレンダーの共有を解除する解説します。
iCloudのカレンダー共有を解除する
カレンダーの共有を解除する方法は2つあります。
- 共有を停止
- 特定の相手へのカレンダー共有を解除する方法です。
- カレンダーを削除
- カレンダー自体を削除して全員への共有を解除する方法です。
共有を停止
1共有しているカレンダーの右横にある(i)をタップ。共有を解除したい相手の表示と編集をタップします。
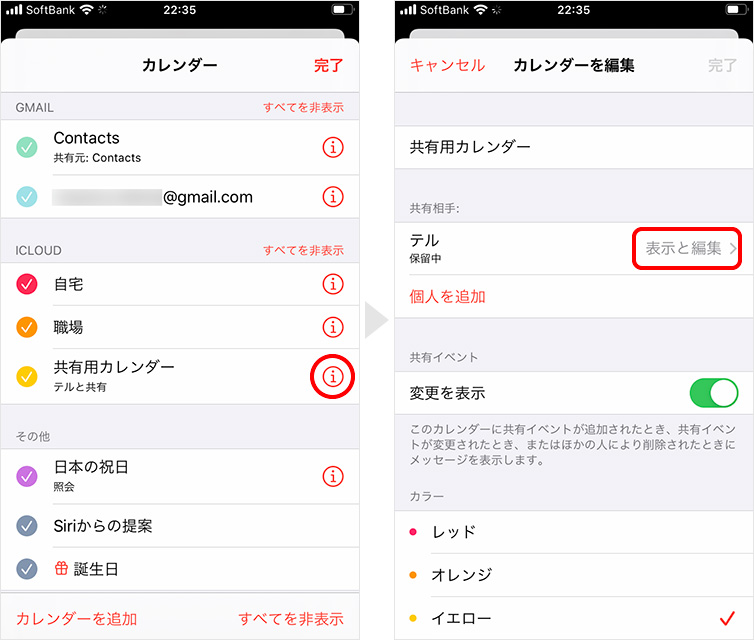
2共有を停止 → 削除の順にタップすると解除されます。
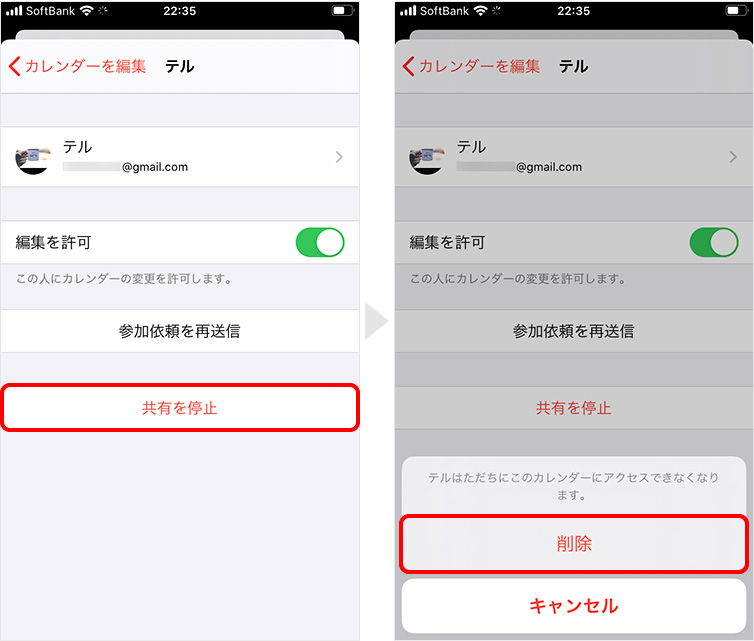
カレンダーを削除
1共有しているカレンダーの右横にある(i)をタップ。下にスクロールしてカレンダーを削除をタップします。
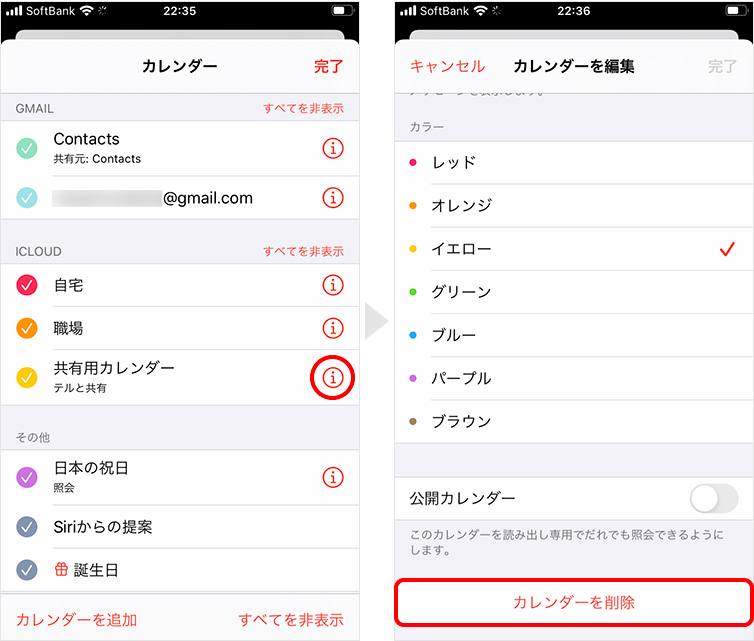
2続けてカレンダーを削除をタップすると解除されます。
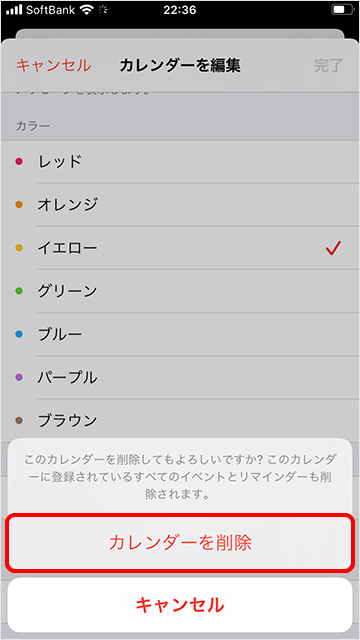
Googleカレンダーの共有を解除する
1PC版のGoogleカレンダーにアクセス。共有しているカレンダーの横にある︙をクリック → 設定と共有を選択します。
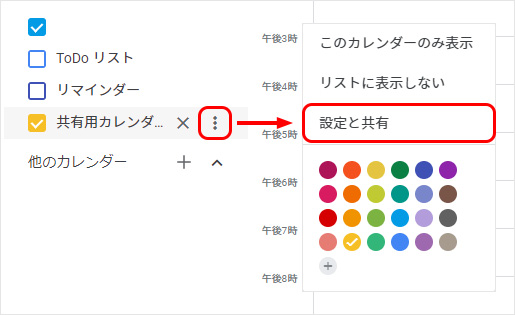
2共有しているユーザーの右横にある×をタップすると解除されます。
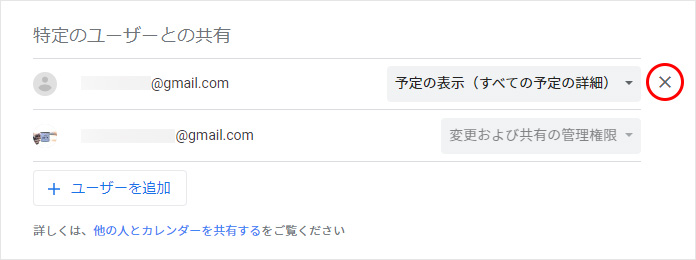
まとめ
iPhone標準カレンダーを共有する方法と解除する手順を紹介しました。
相手とスケジュール管理をしたい場合は、カレンダーを共有してみてください。
※情報は万全を期していますが、その内容の完全性・正確性を保証するものではありません。