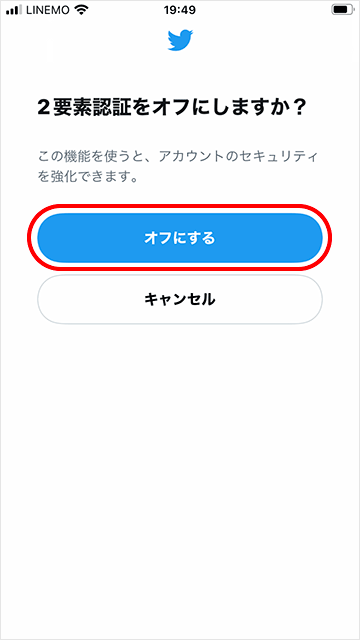この記事には広告を含む場合があります。
記事内で紹介する商品を購入することで、当サイトに売り上げの一部が還元されることがあります。
- Twitterのセキュリティが心配
- 不正アクセスされないように2段階認証を設定したい
こんな悩み、ありませんか?
ここ5年で不正アクセスの被害は増加していて、Twitterアカウントの乗っ取り被害も出ています。
パスワードを強固にしておくだけでは、セキュリティ対策として不安な方は、2段階認証を設定しておくと安心です。
今回は、Twitterの2段階認証の設定方法。さらに何かしらが原因でログインできなくなったときの対処法を紹介します。
Twitterで設定できる2段階認証は3タイプ
Twitterの2段階認証のタイプは「ショートメール(iOS) / テキストメッセージ(Android)」「認証アプリ」「セキュリティキー」の3種類あります。
- ショートメール(iOS) / テキストメッセージ(Android)
- 携帯電話を使って6桁の認証コードが記述されたショートメールを受信し、Twitterにログインするときに入力。
※アカウントに携帯電話番号を登録していない場合は、入力を求めるメッセージが表示される。 - 認証アプリ
- アプリ(Google Authenticator、Authy、Duo Mobile、1Passwordなど)を使って認証コードを受け取り、Twitterにログインするときに入力。
※アプリが端末にインストールされていない場合はダウンロードが必要。 - セキュリティキー
- Twitterにログインするときに、セキュリティキーをコンピュータに挿入するか、モバイル端末と同期されたセキュリティキーを使用。
Twitterで2段階認証を設定する方法
Twitterの2段階認証には、「ショートメール(iPhone) / テキストメッセージ(Android)」「認証アプリ」「セキュリティキー」の3種類あるとお伝えしました。
多くの人はスマホからアクセスすると思うので、ここでは「ショートメール / テキストメッセージ」「認証アプリ」の2つの設定方法について紹介します。
【ショートメール / テキストメッセージ編】2段階認証の設定方法
ショートメール(iPhone) / テキストメッセージ(Android)の2段階認証を設定する場合は、事前に電話番号をTwitterに登録しておくとスムーズに進められます。
 【Twitter】電話番号を登録・削除する方法
【Twitter】電話番号を登録・削除する方法
手順
1設定とプライバシー → セキュリティとアカウントアクセスの順にタップします。
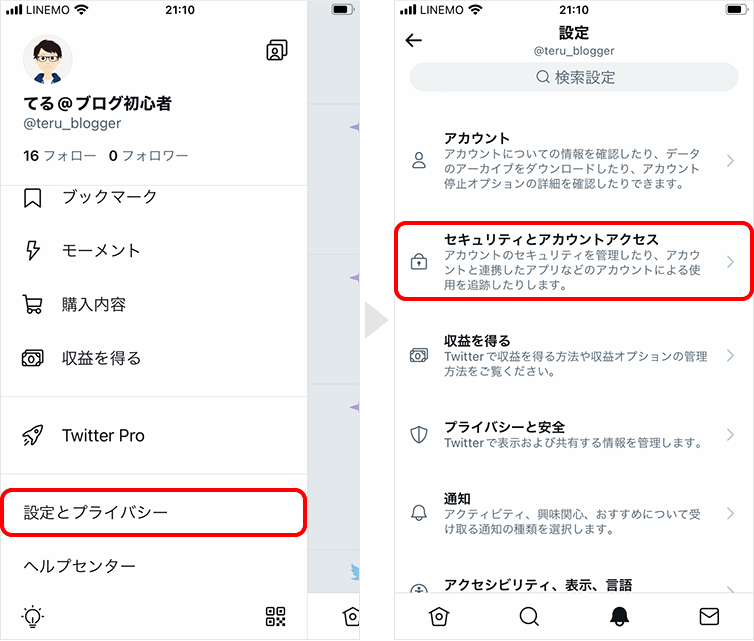
2セキュリティ → 2要素認証の順にタップします。
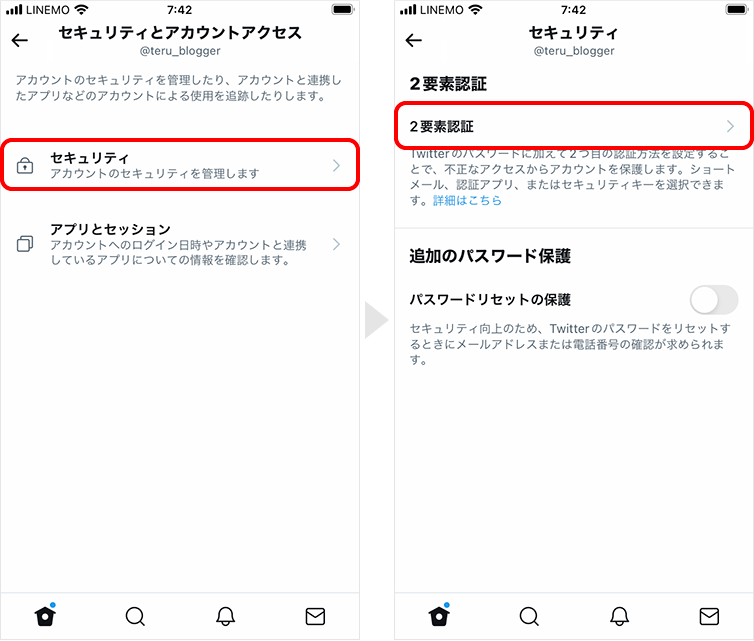
3iPhone版はショートメールをオン。Android版はテキストメッセージをオンにします。
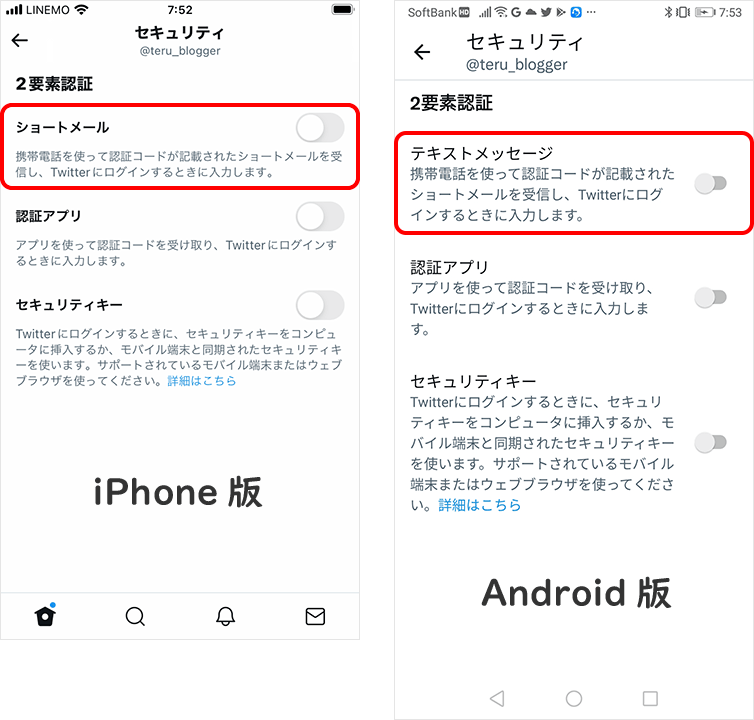
4パスワードを入力し、確認 → はじめるの順にタップします。
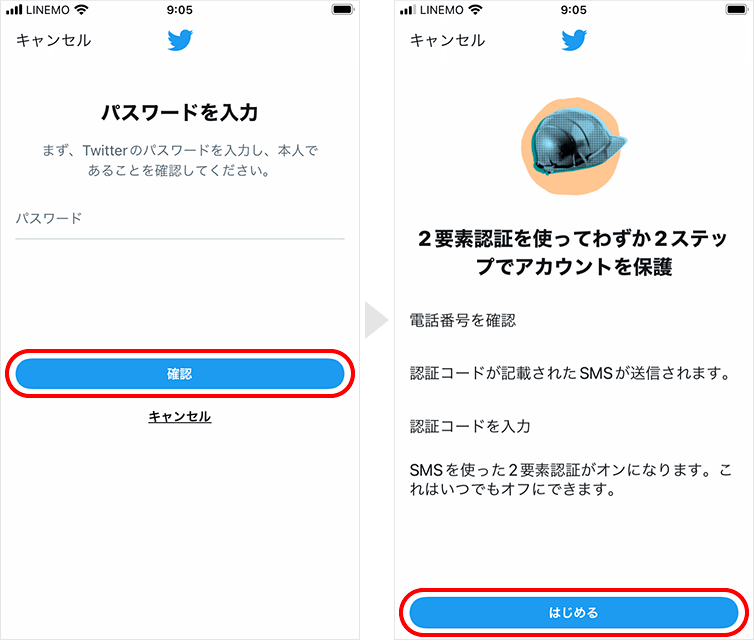
5コードを送信を送信をタップすると、登録した電話番号宛に認証コードが届きます。
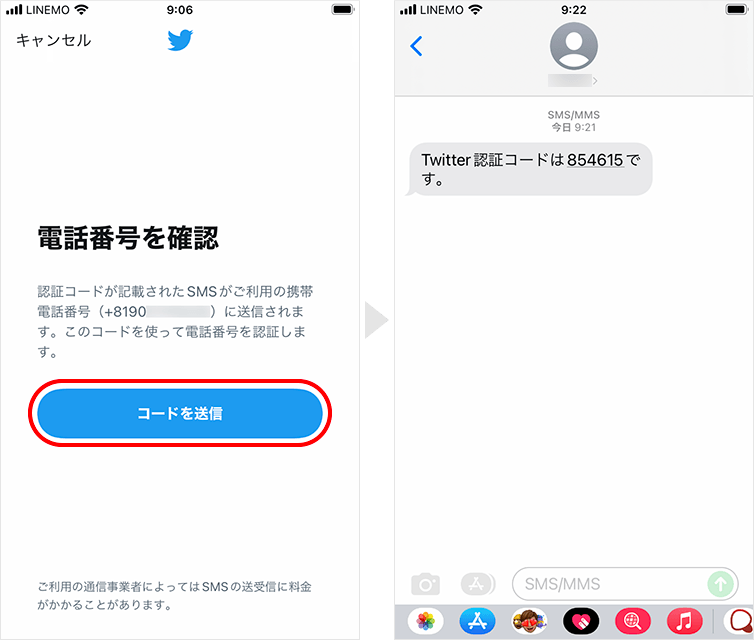
6届いた認証コード6桁を入力し、確認をタップします。
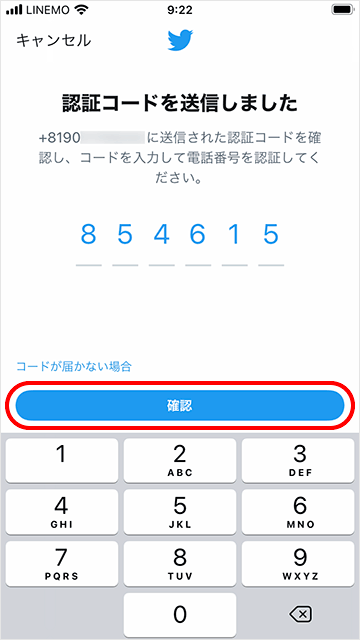
7これで2段階認証は完了です。バックアップコードを取得をタップし、コードをメモするか、スクリーンショットを撮影して保管しておきましょう。
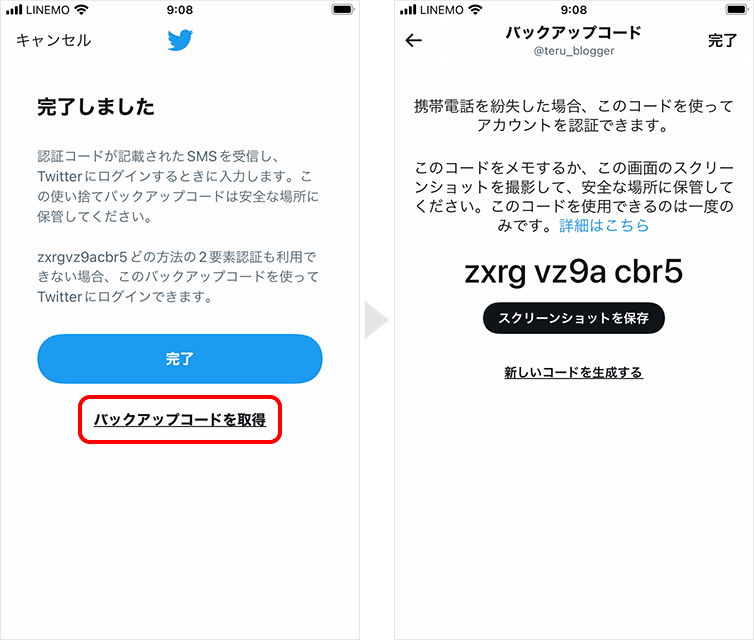
【認証アプリ編】2段階認証の設定方法
アプリを使った2段階認証の設定方法を紹介します。ここでは、「Google Authenticator」を使います。
手順
1設定とプライバシー → セキュリティとアカウントアクセスの順にタップします。
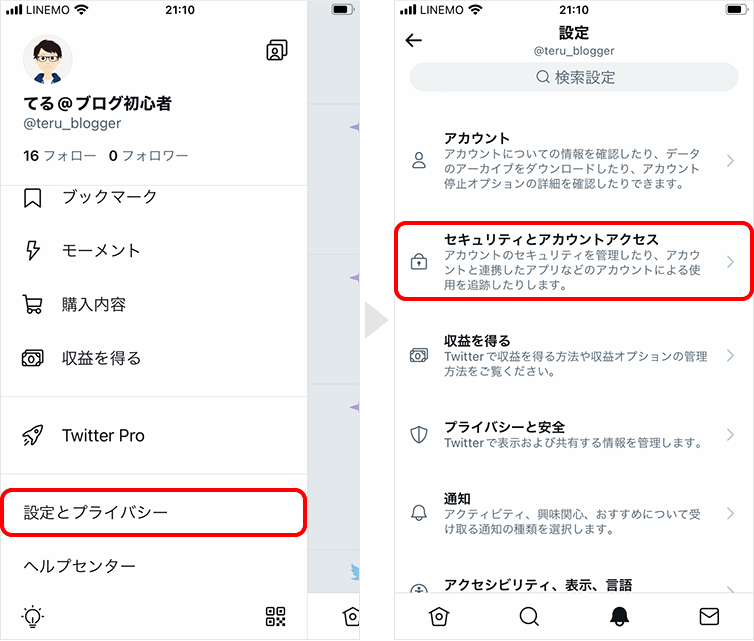
2セキュリティ → 2要素認証の順にタップします。
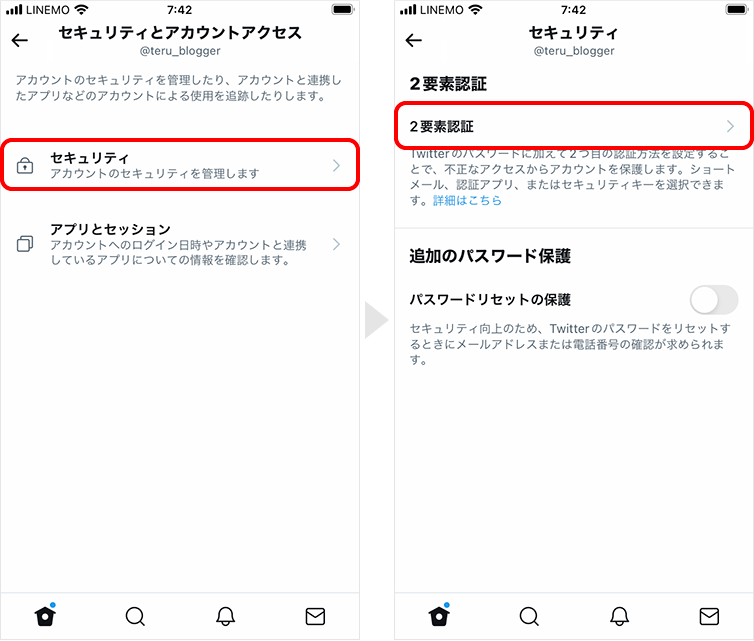
3認証アプリをオンにします。
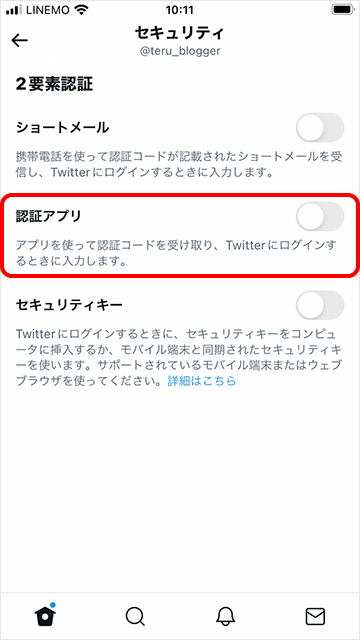
4パスワードを入力し、確認 → はじめるの順にタップします。
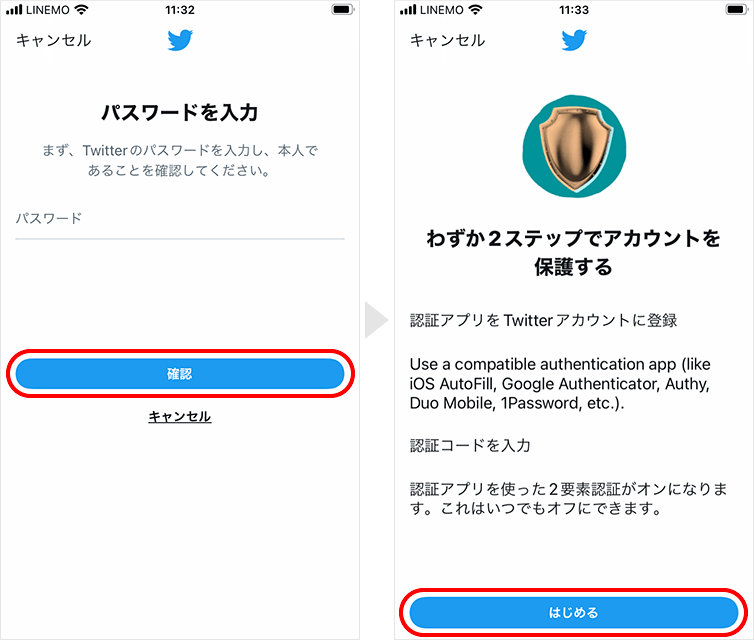
5「Link app」をタップすると、iOS標準のシステムが起動してしまうので別のモバイル端末でリンク → Can’t scan the QR code?の順にタップします。
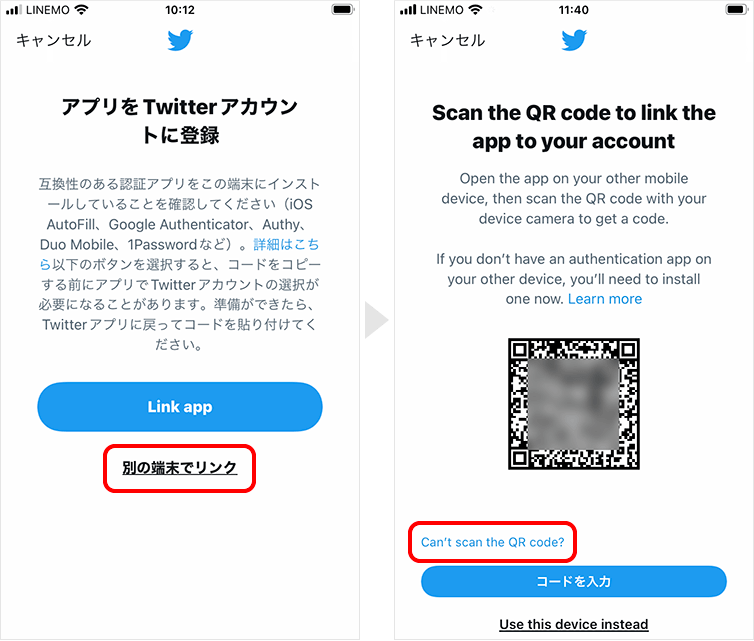
6設定に必要なコードが表示されるので、コピーまたはメモを取ります。画面下のコードを入力をタップすると認証コード入力画面が表示されます。
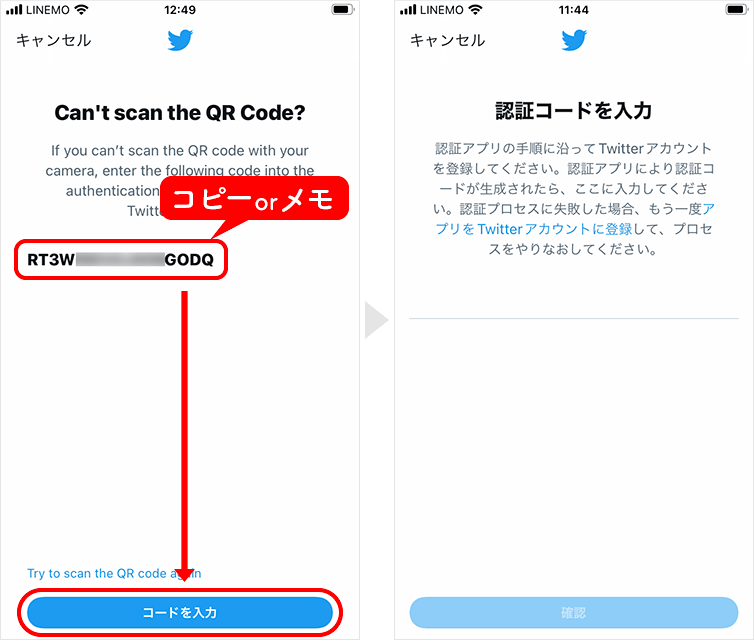
7認証アプリ「Google Authenticator」を開き、開始 → セットアップキーを入力の順にタップします。
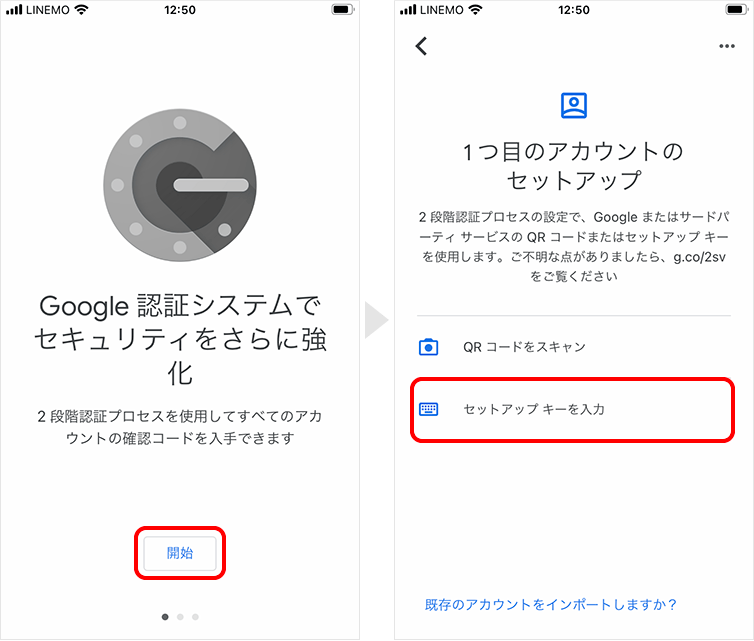
8任意のアカウント名と先ほどコピーorメモしたコードを入力し、追加をタップ。すると認証コードが発行されます。
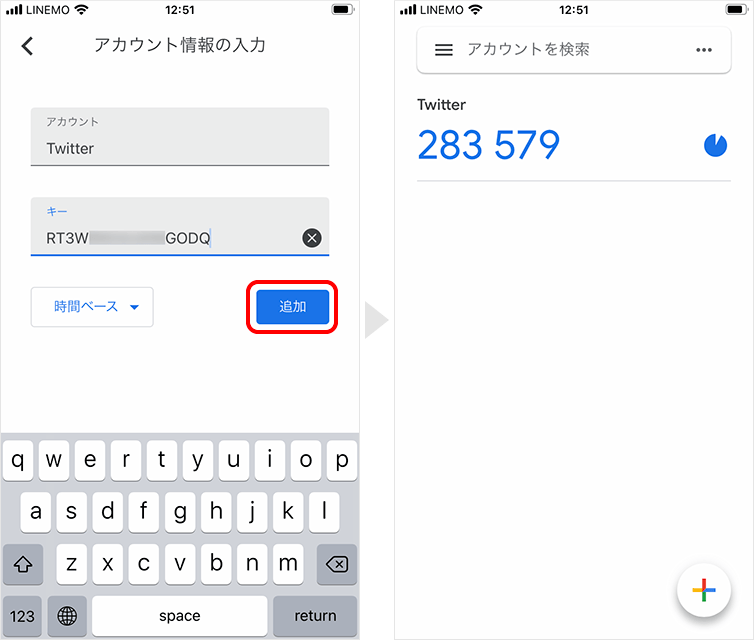
9Twitterアプリに戻り、認証アプリに表示された認証コードを入力し、確認をタップすれば2段階認証の設定は完了です。
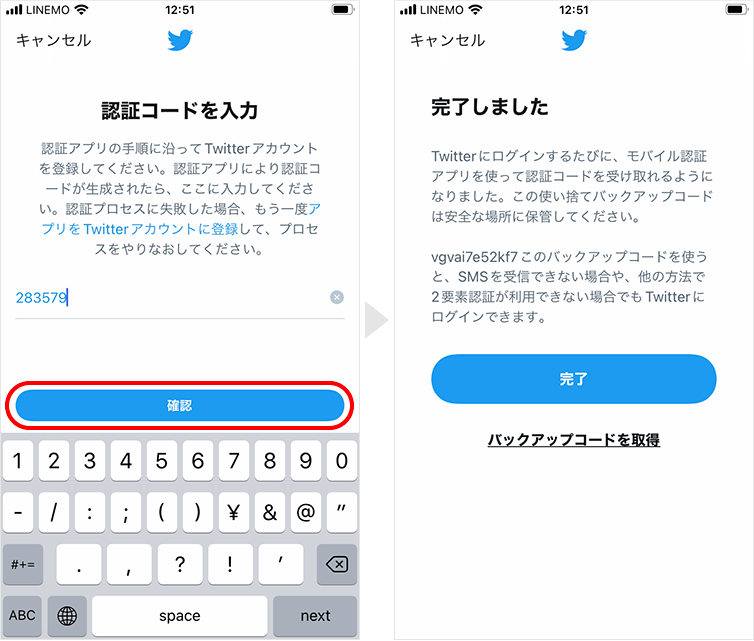
2段階認証を使ってTwitterにログインする方法
設定した2段階認証を使ってログインする方法を紹介します。
【ショートメール / テキストメッセージ編】Twitterにログインする方法
1Twitterアプリを開き、通常通り「電話番号/メールアドレス/ユーザー名」「パスワード」を入力し、ログインをタップします。
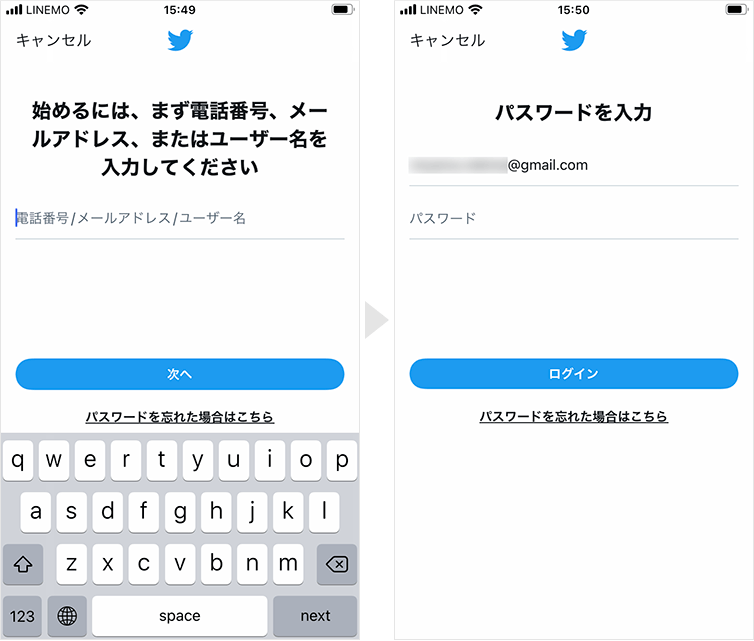
2認証コードの入力を求められるので、登録している電話番号の携帯電話に認証コードが届いているので確認します。
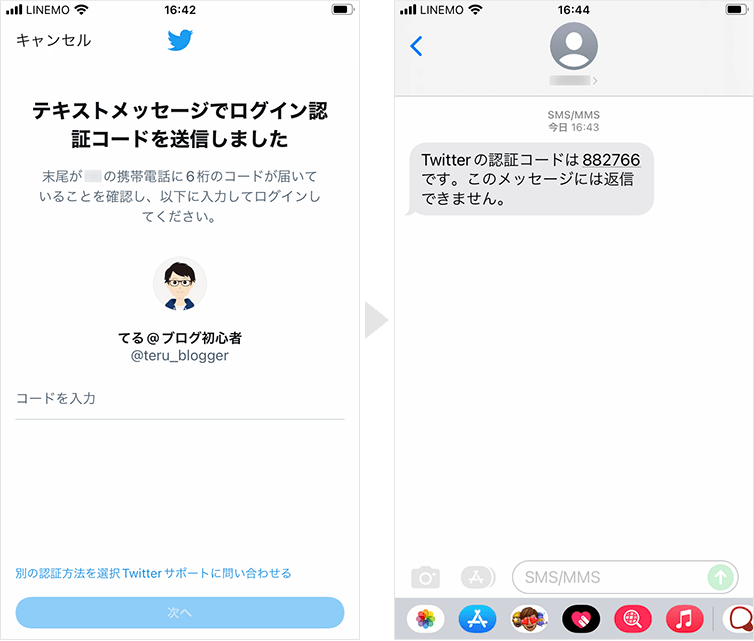
3認証コードを入力し次へをタップするとログインできます。
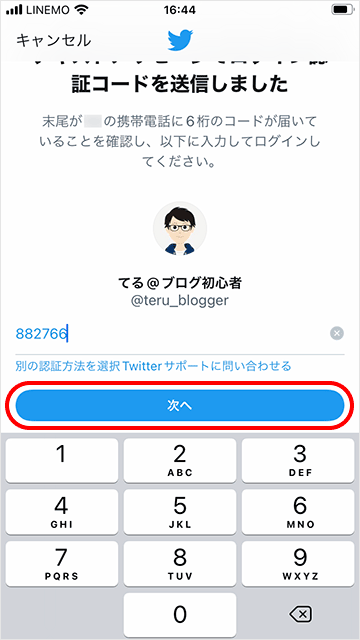
【認証アプリ編】Twitterにログインする方法
1Twitterアプリを開き、通常通り「電話番号/メールアドレス/ユーザー名」「パスワード」を入力し、ログインをタップします。
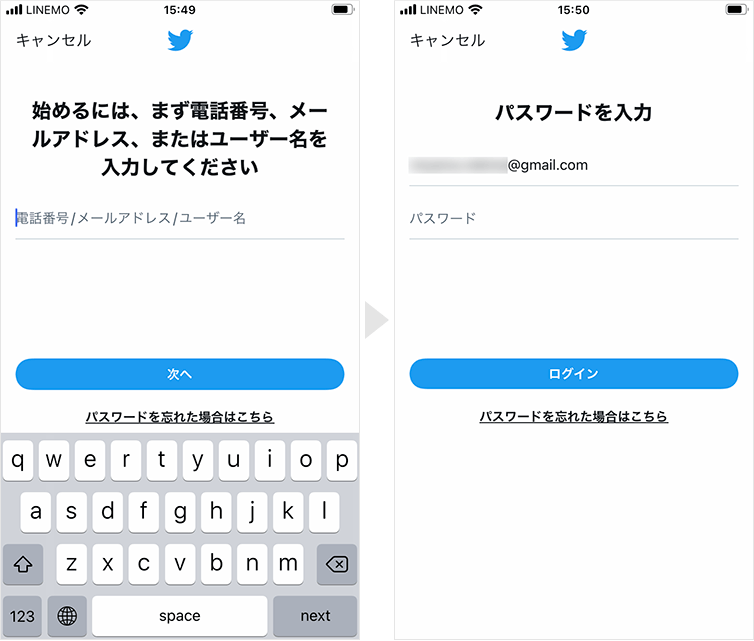
2認証コードの入力を求められるので、認証アプリを開きコードを確認します。
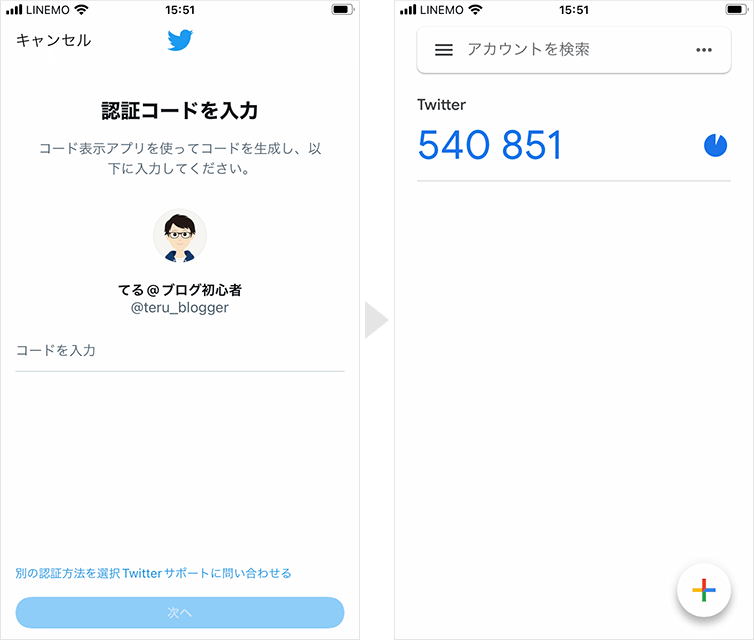
3認証コードを入力し次へをタップするとログインできます。
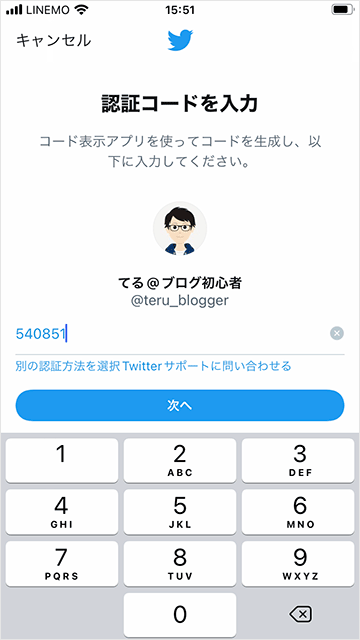
Twitterの2段階認証にログインできなくった時の対処法
「認証コードがショートメールで届かない」「バックアップコードを忘れてしまった 」
このような状況でTwitterにログインできなくなった時の対処法を紹介します。
バックアップコードを使ってログイン
バックアップコードを保管している場合は、バックアップコードを使用してログインしましょう。
手順
1認証コードの入力画面で別の認証方法を選択をタップし、バックアップコードを使用を選択します。
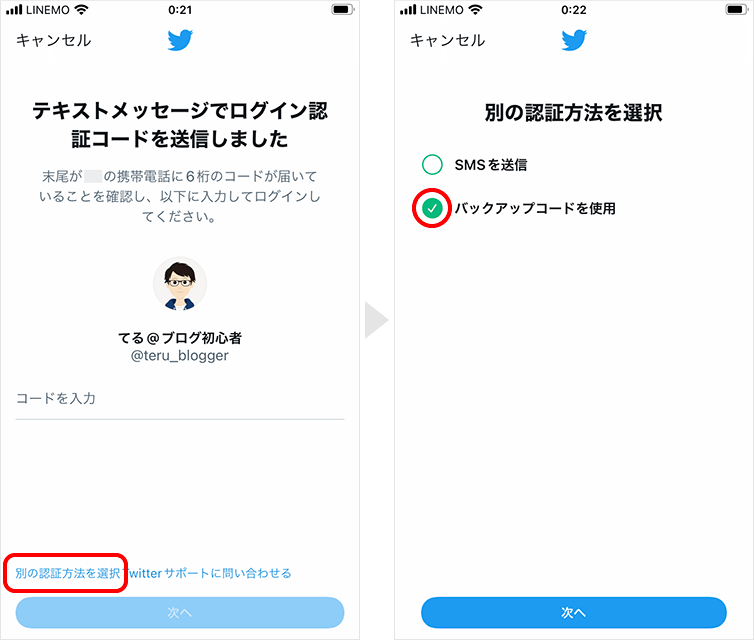
2バックアップコードを入力し、次へをタップするとログインできます。
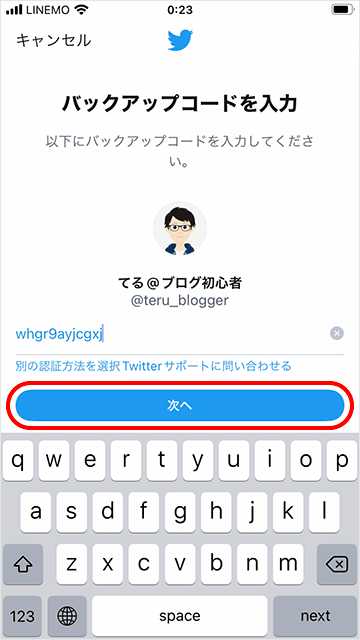
Twitterのヘルプセンターに問い合わせる
バックアップコードを保管しておらず、ログインする方法がない。このような状態に陥ったら、ヘルプセンターに問い合わせましょう。
問い合わせ方法
1認証コードの入力画面でTwitterサポートに問い合わせるをタップし、「アカウントにアクセスする際に問題が生じている」にアクセスします。
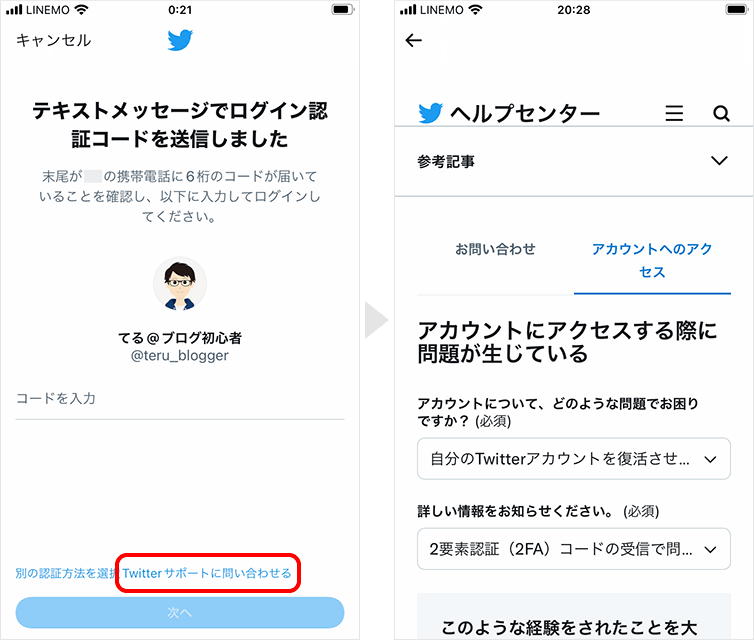
2各項目に回答し、送信をタップします。内容は下記を参考にしてください。
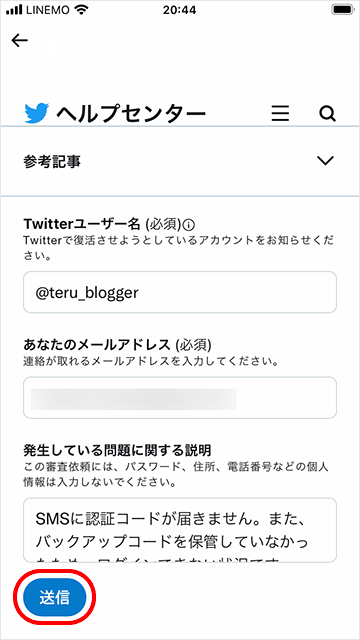
- アカウントについて、どのような問題でお困りですか? (必須)
- 自分のTwitterアカウントを復活させたい
- 詳しい情報をお知らせください。(必須)
- 2要素認証(2FA)コードの受信で問題が起きている
- Twitterユーザー名(必須)
- アカウント名を入力
- あなたのメールアドレス (必須)
- メールアドレスを入力
- 発生している問題に関する説明
- 例:SMSに認証コードが届きません。また、バックアップコードを保管していなかったため、ログインできない状況です。
Twitterの2段階認証を解除する方法
「2段階認証を設定していけど、ログインするために認証コードを入力するのが面倒になったから解除したい」
こんな悩みを持っている方もいるのではないでしょうか?
ここでは、2段階認証を解除する方法を紹介します。
手順
1設定とプライバシー → セキュリティとアカウントアクセスの順にタップします。
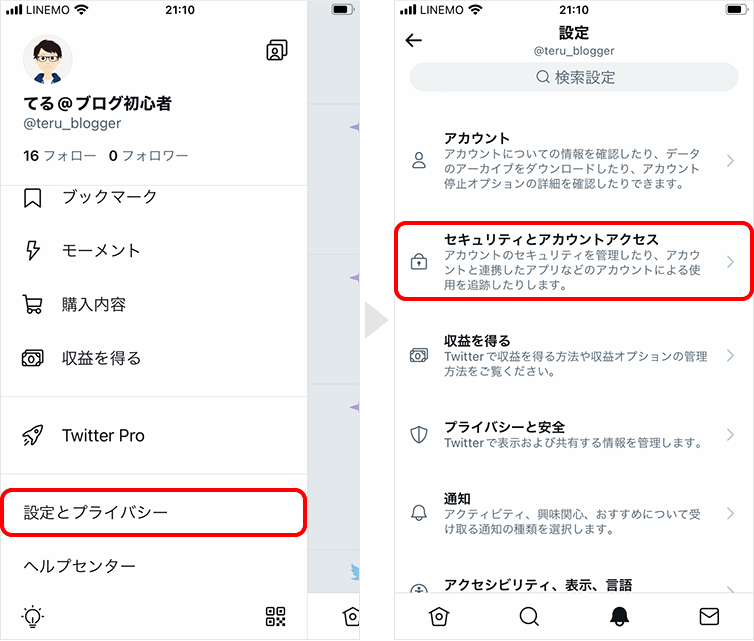
2セキュリティ → 2要素認証の順にタップします。
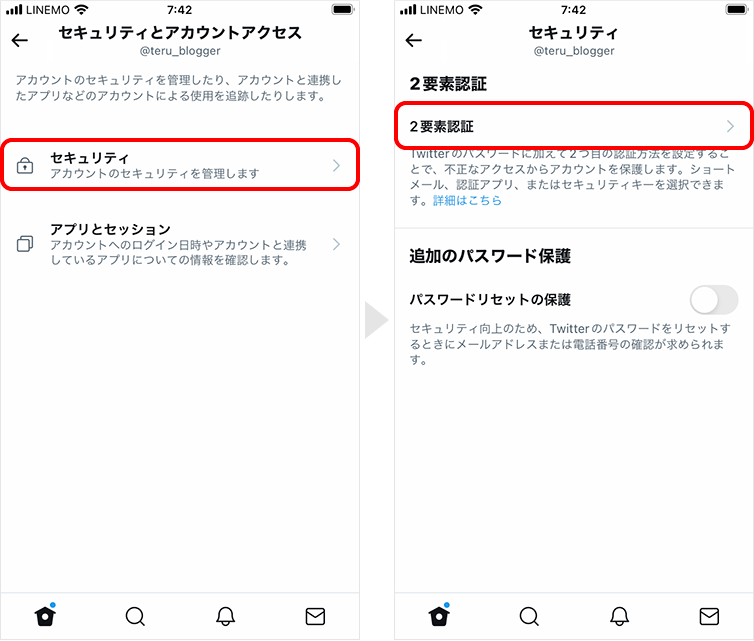
3設定を解除したい項目をタップし、パスワード入力します。
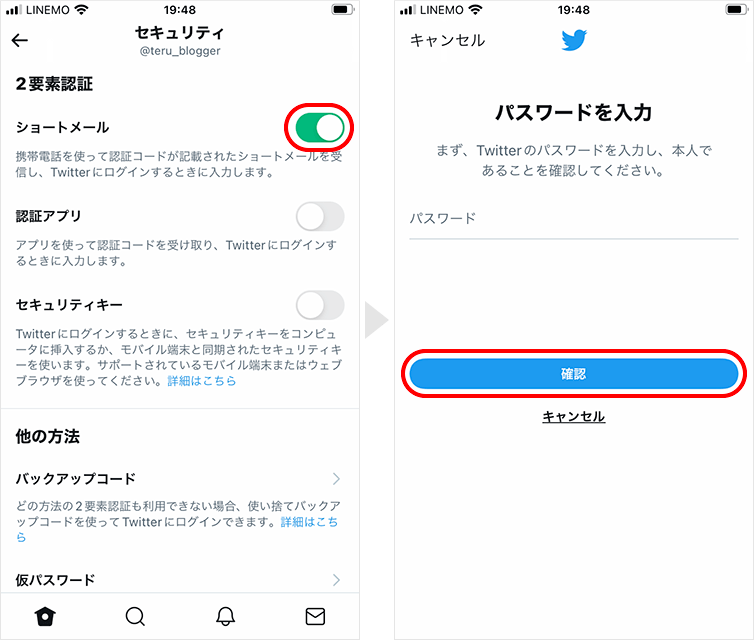
4オフにするをタップすると2段階認証は解除されます。