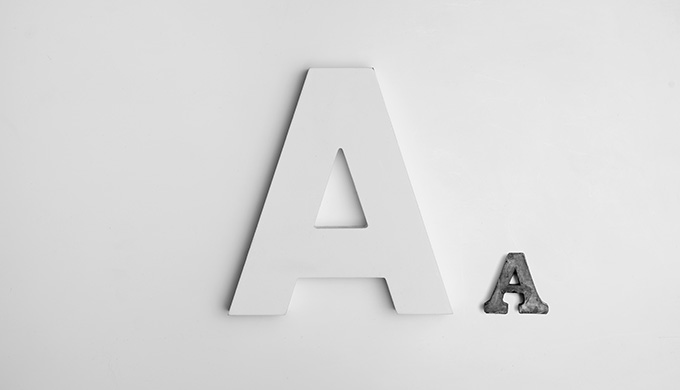この記事には広告を含む場合があります。
記事内で紹介する商品を購入することで、当サイトに売り上げの一部が還元されることがあります。
「メールやホームページの文字が小さくて見にくい・・・」
初期状態で表示される文字の大きさでは見にくいという方もいることでしょう。
iPhoneには文字の大きさを変更する機能があり、自分に適したサイズに調整することが可能です。
この記事では、iPhoneの文字サイズを大きくする方法を紹介します。
iPhoneの文字サイズを大きく・小さくする方法
iPhoneの文字サイズを大きくしたり、小さくしたりする方法を紹介します。
手順
1「設定」アプリを開き、画面表示と明るさ → テキストサイズを変更の順にタップします。
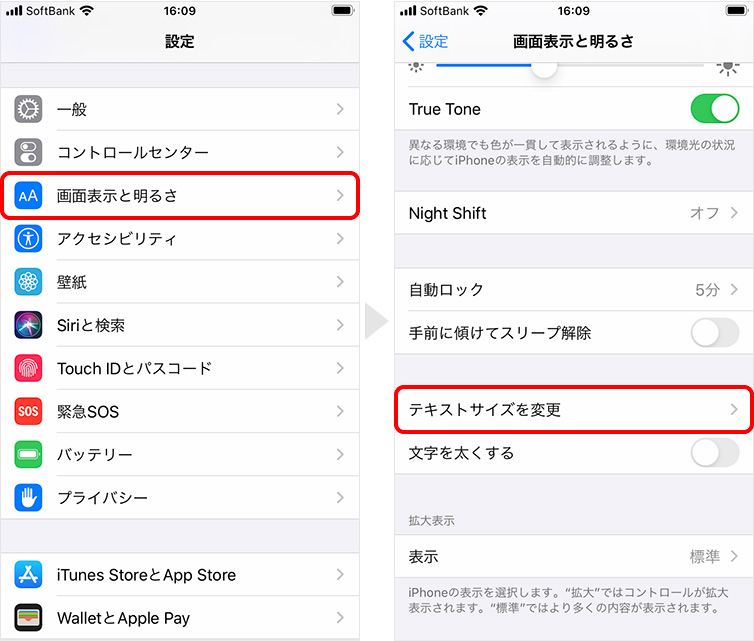
2画面のスライダを左右に移動すると、文字サイズを変更できます。
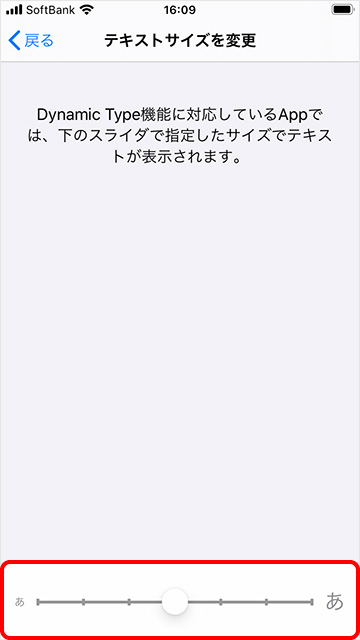
7段階から設定することができるので、自分の読みやすいサイズに調整してみましょう。右に動かすほど「大きく」、左に動かすほど「小さく」できます。
文字サイズをさらに大きくする
文字サイズはさらに大きくすることができます。
手順
1「設定」アプリを開き、アクセシビリティ → 画面表示とテキストサイズの順にタップします。
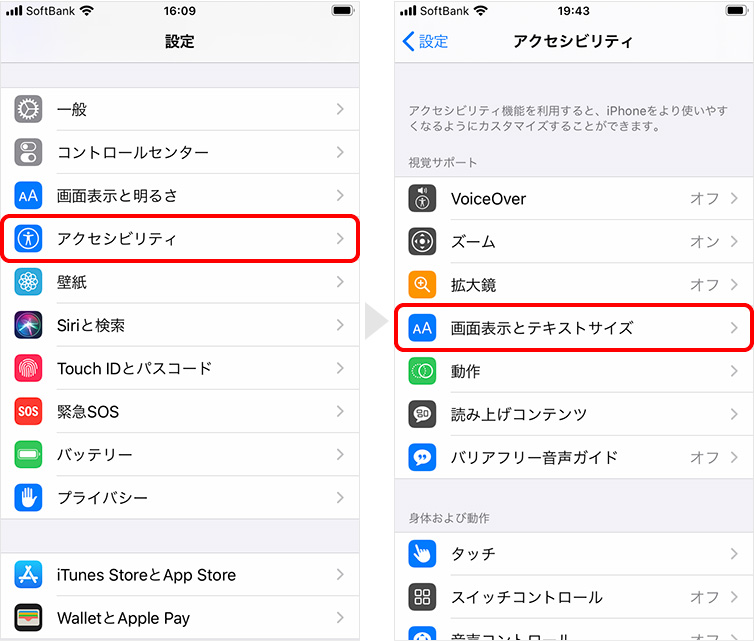
2さらに大きな文字をタップし、機能をオンにします。より大きな文字に変更できるスライダに変わります。
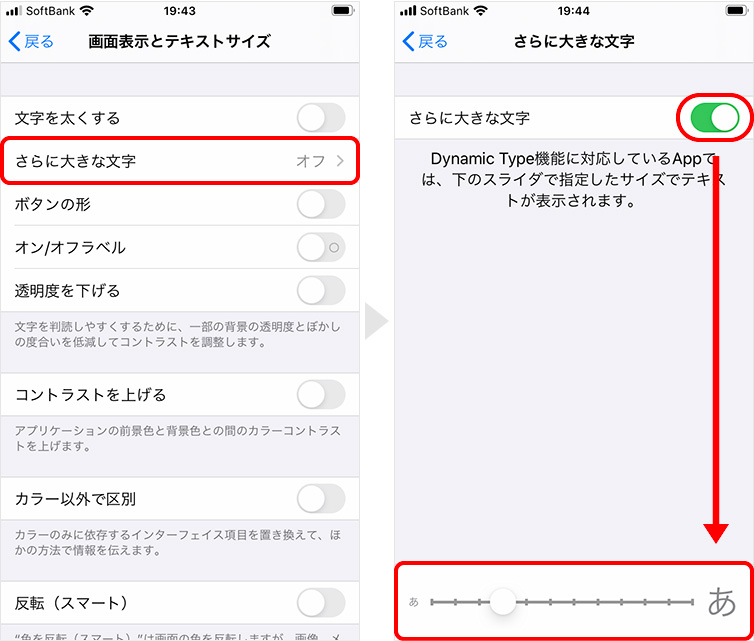
「Safari」アプリの文字サイズを大きくする
上記の方法では、「Safari」アプリで表示したWebページのの文字サイズを大きくすることはできません。
Webページの文字サイズを大きくする手順は以下のとおりです。
手順
1文字サイズを大きくしたいWebページを表示して、画面左上の「ぁあ」アイコンをタップします。
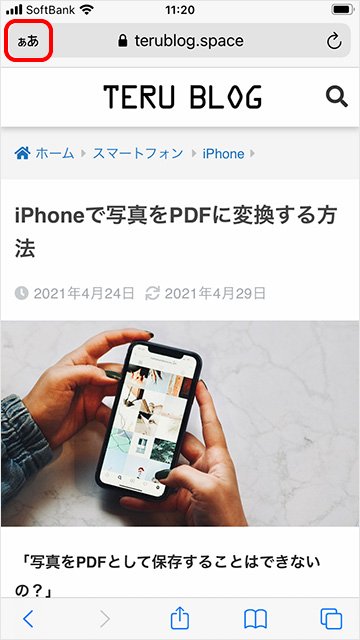
2タップすると下記の画像のように、小さい「ぁ」と大きな「あ」アイコンが表示されます。右側の大きな「あ」アイコンをタップすると、文字を大きくできます。
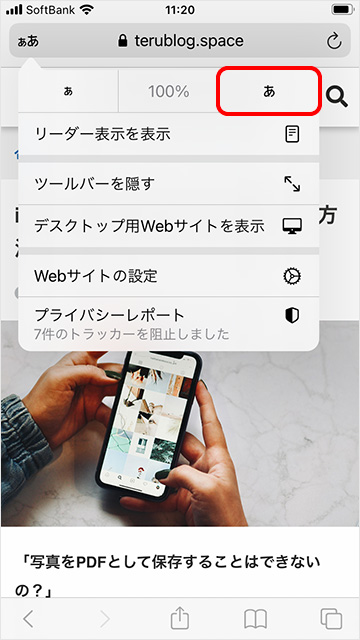
ホーム画面のアイコンを含め、文字も大きくする
文字だけでなく、ホーム画面のアプリアイコンも拡大する方法です。「Safari」アプリで表示するWebページの文字も大きくしてくれます。
手順
1「設定」アプリを開き、画面表示と明るさ → 表示の順にタップします
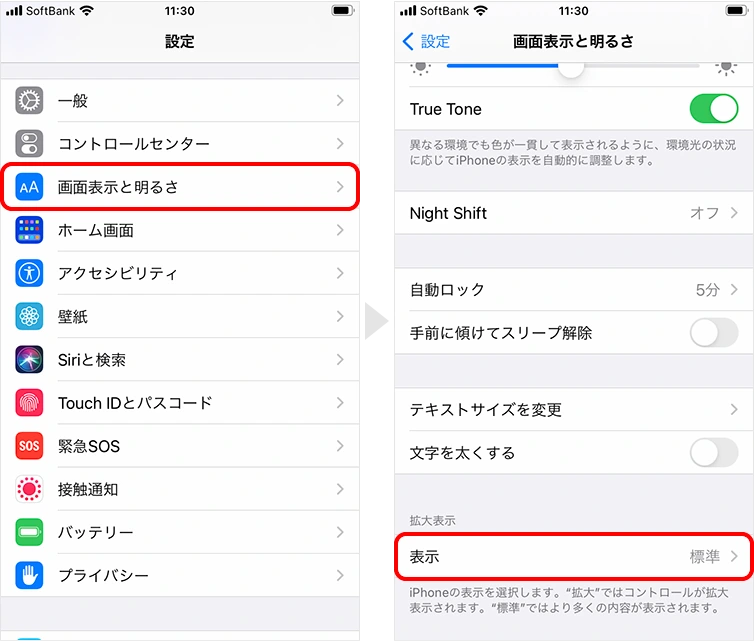
2拡大にチェックを入れ、右上の設定をタップ。
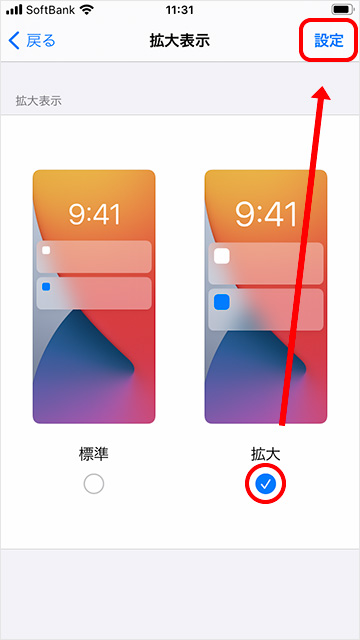
3画面表示を変更すると、iPhoneが再起動します。という確認メッセージが表示されるので、“拡大”を使用タップします。
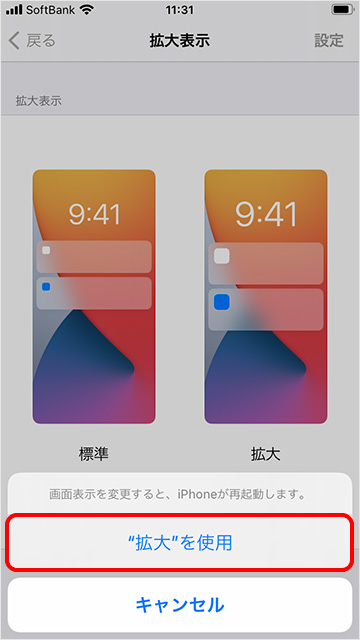
iPhoneが再起動されると、文字サイズやホーム画面のアイコンが大きくなっています。
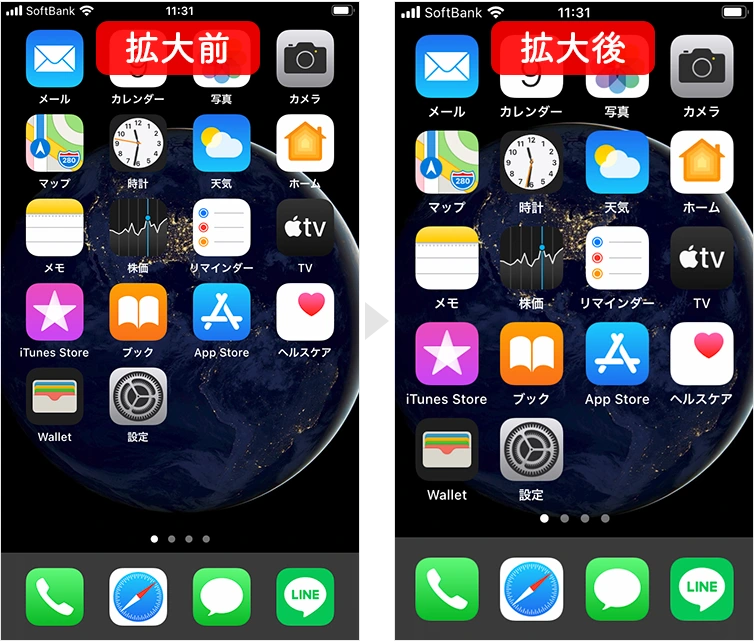
ズーム機能で文字を拡大して見る方法
一時的に拡大して見たいときは、ズームがおすすめです。
手順
1「設定」アプリから、アクセシビリティ → ズームの順にタップします。
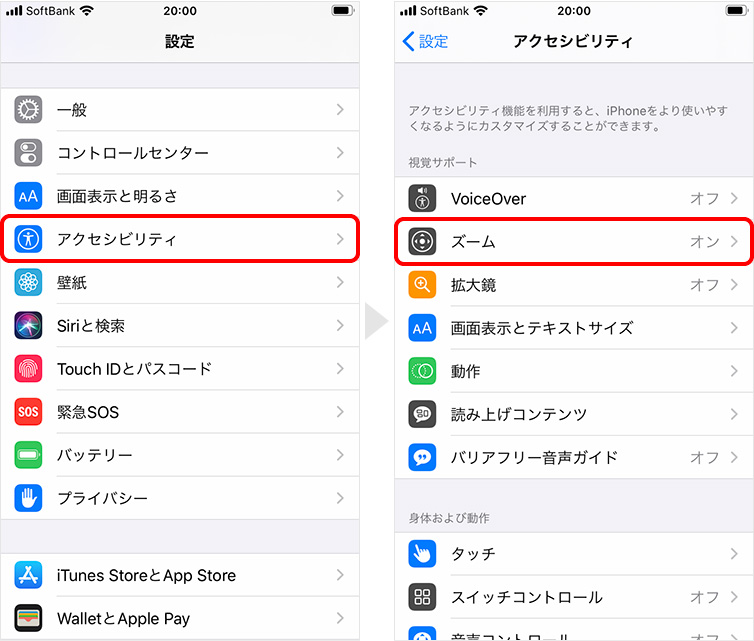
2ズーム機能のスイッチをオンにすれば設定は完了です。
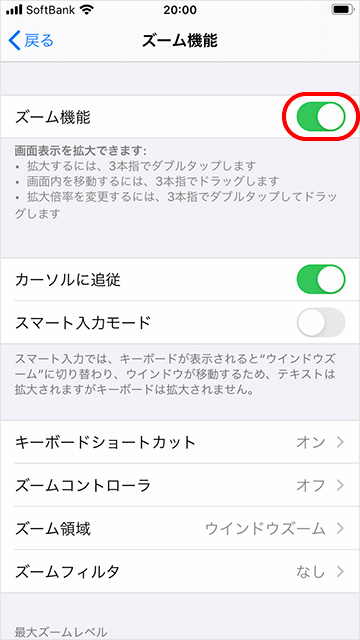
- 拡大:3本指でダブルタップ
- 画面内を移動:3本指でドラッグ
- 拡大倍率の変更:3本指でダブルタップしてドラッグ
まとめ
文字が小さくて読みにくいと、ストレスですよね。見間違いによるトラブルが起きる可能性もあります。
また、目が疲れて見えにくい・視力低下や老眼・メガネやコンタクト忘れなどが原因で、文字を大きくしたいときもあるかもしれません。
文字サイズ変更を活用して、iPhoneをより使いやすくしてみてください。