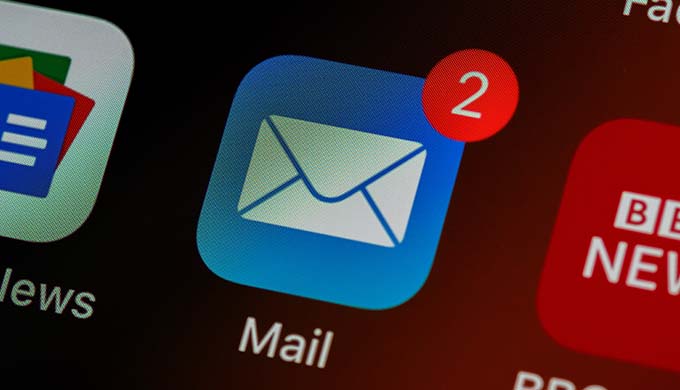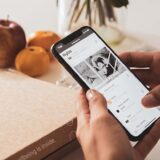この記事には広告を含む場合があります。
記事内で紹介する商品を購入することで、当サイトに売り上げの一部が還元されることがあります。
今回は、iPhoneに届いたメールをPDF化して保存する方法を紹介します。
iPhoneの「メール」アプリは、受信したメールをPDFに変換することができます。メール本文をPDFとして保存しておきたい、資料として使いたい場合は紹介する方法でPDF化してみてください。
iPhoneのメールをPDF化して保存する方法
1「メール」アプリを開き、PDF化したいメールを表示。画面下部の![]() をタップしまし。
をタップしまし。
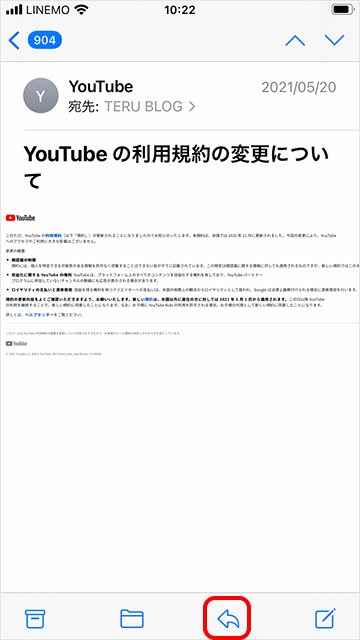
2メニューを上にスワイプし、一番下にあるプリントをタップします。
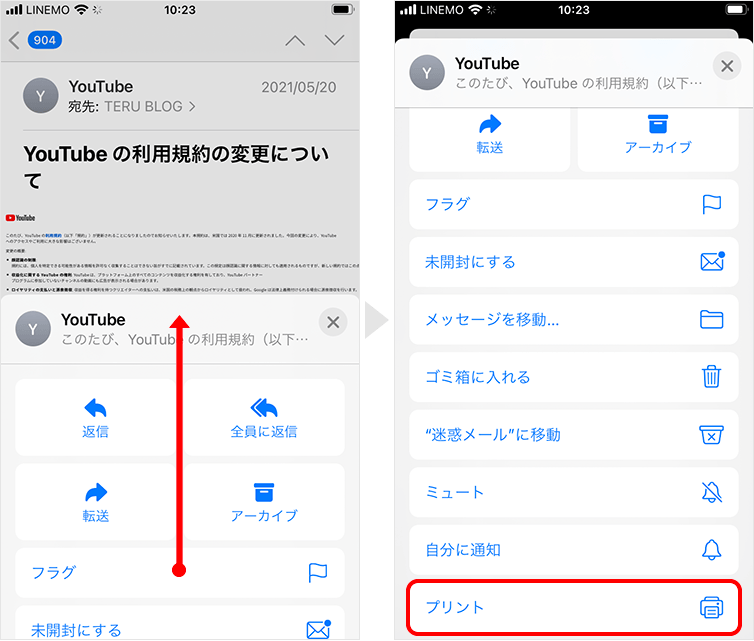
3プレビューをピンチアウト。プレビューが全画面表示されたら、右上の![]() をタップします。
をタップします。
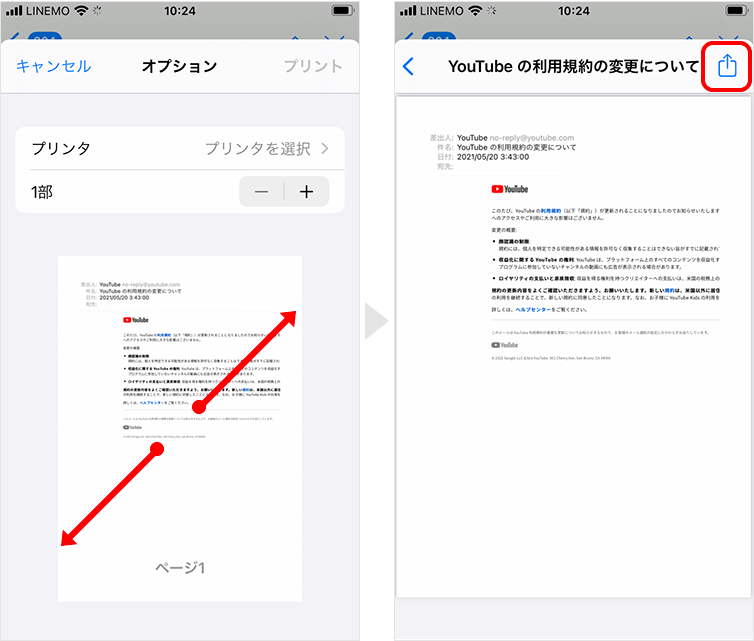
5PDFの保存先を指定するメニューが表示されるので、”ファイル”に保存を選択します。
※「GoogleDrive」や「OneDrive」などのクラウドストレージアプリへの保存も可能です。
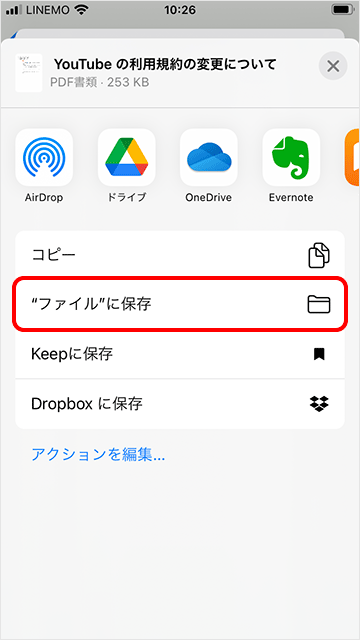
「ファイル」アプリを確認すると、PDF化されたメールが保存されています。
【番外編】GmailをPDF化して保存する方法
Gmailアプリに届いたメールもPDF化して保存することができます。手順は以下のとおりです。
手順
1「Gmail」アプリを開き、PDF化したいメールを表示し、右上の「…」をタップします。
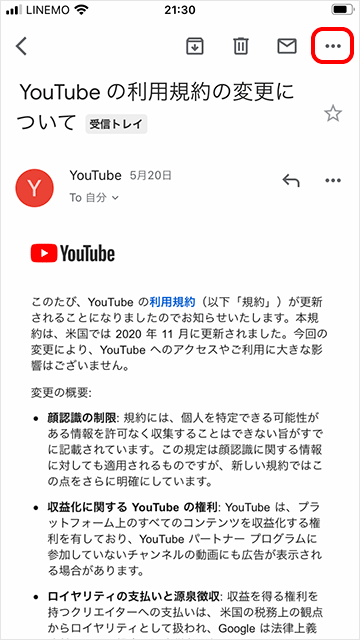
2すべて印刷 → AirPrintの順にタップします。
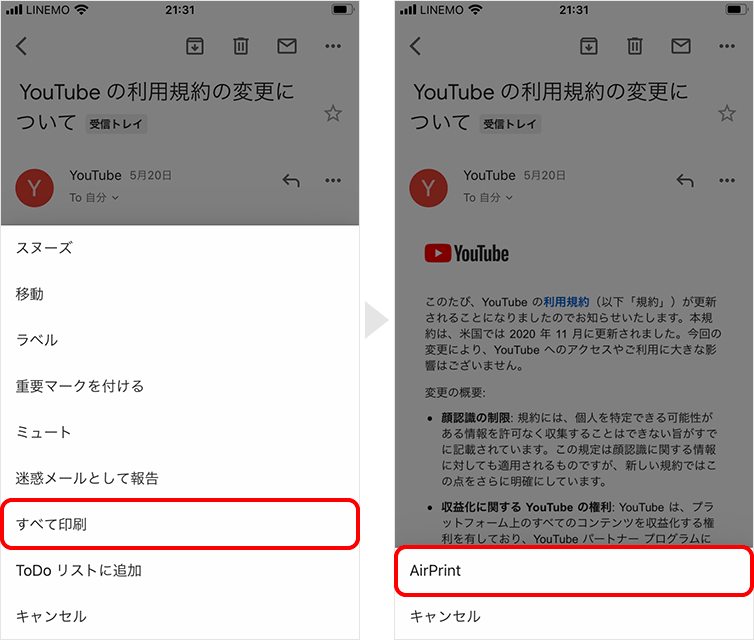
3プレビューをピンチアウト。プレビューが全画面表示されたら、右上の![]() をタップします。
をタップします。
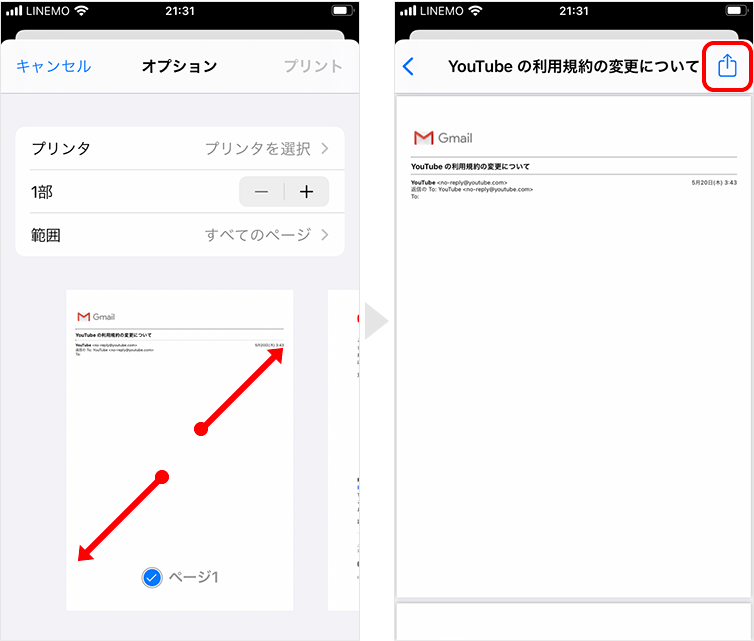
4PDFの保存先を指定するメニューが表示されるので、”ファイル”に保存を選択します。
※「GoogleDrive」や「OneDrive」などのクラウドストレージアプリへの保存も可能です。
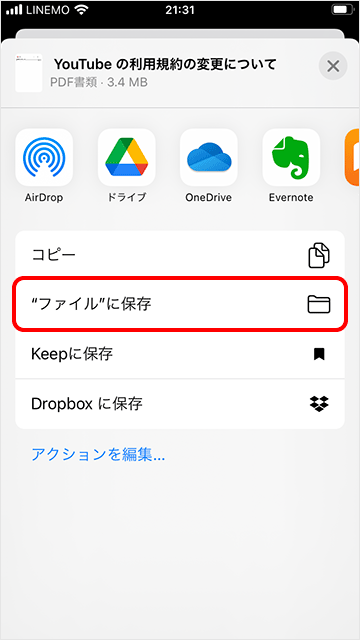
「ファイル」アプリを確認すると、PDF化されたGmailが保存されています。