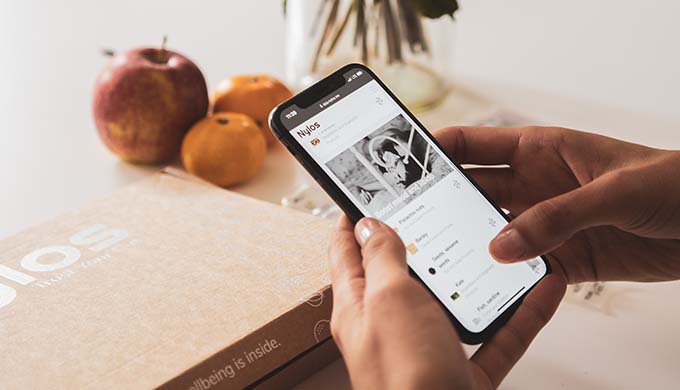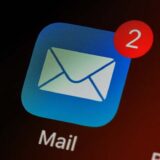この記事には広告を含む場合があります。
記事内で紹介する商品を購入することで、当サイトに売り上げの一部が還元されることがあります。
今回は、Safariで表示したWebページをPDFで保存する方法を紹介します。
SafariはPDFに変換して保存できます。保存先は標準アプリ(Appleの純正アプリ)の「ファイル」アプリもしくは「ブック」アプリ。その他にクラウドストレージアプリの選択が可能です。
iPhoneでSafariをPDFとして保存する方法
Safariで表示したWebページをPDFで保存する方法は3つ。
- ページを分けてPDF保存
- フルページでPDF保存
- トリミング(範囲指定)してPDF保存
上記2つの保存方法について解説します。
方法① ページを分けてPDF保存
1「Safari」アプリでPDFとして保存したいWebページを表示し、画面下部の![]() をタップ。
をタップ。
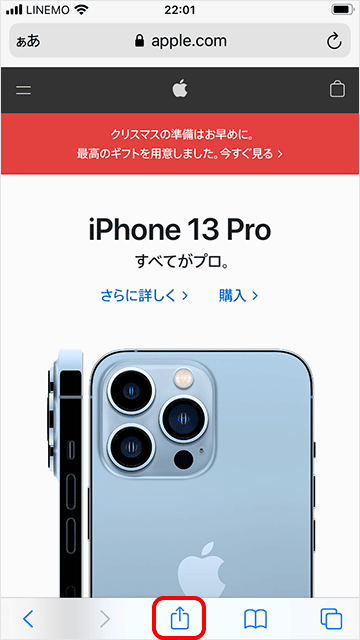
2メニュー上部のオプションをタップ。
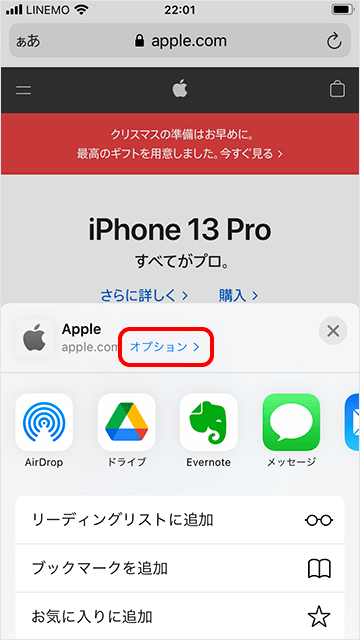
3送信フォーマットを選べるので、PDFを選択。
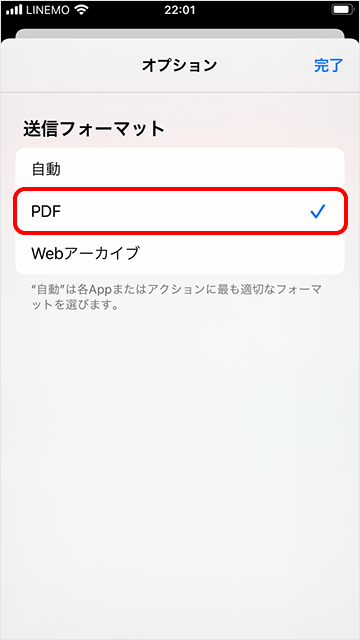
4右上の完了をタップし、PDF”ファイル”に保存を選択。
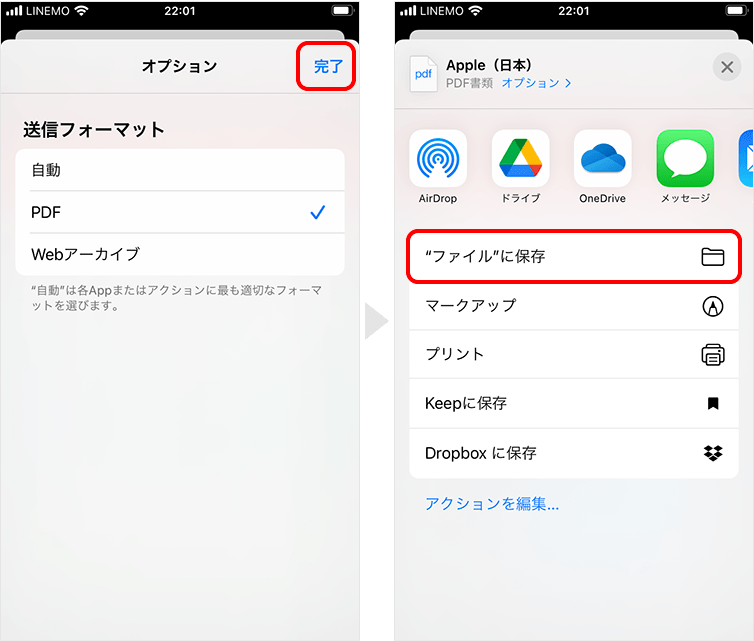
5「iCloud Drive」や連携しているクラウドストレージアプリなど保存先を選択します。
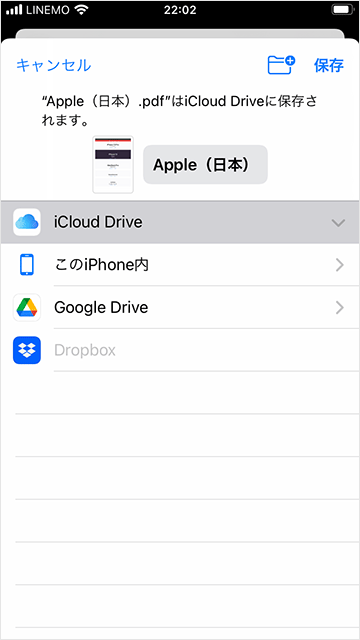
「ファイル」アプリを確認すると、ページを分けた状態でPDFが保存されています。
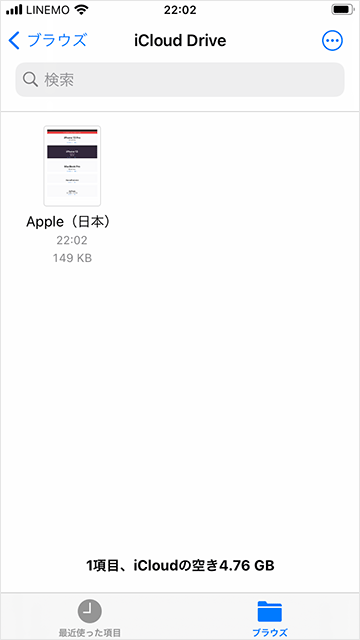
- 「Safari」アプリでPDFとして保存したいWebページを表示し、画面下部の共有アイコンをタップ。
- メニューから「ブック」アプリを選択。
- PDFが生成され、「ブック」アプリに保存されます。
方法② フルページでPDF保存
1「Safari」アプリでPDFとして保存したいWebページを表示し、スクリーンショットを撮影します。
スクリーンショットの撮影方法がわからない方は「Apple公式 – iPhone でスクリーンショットを撮る」をご確認ください。
2左下に表示されるプレビューをタップ。
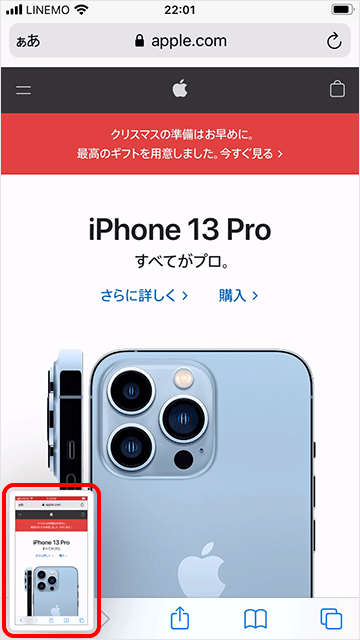
3フルページの画面に切り替えます。
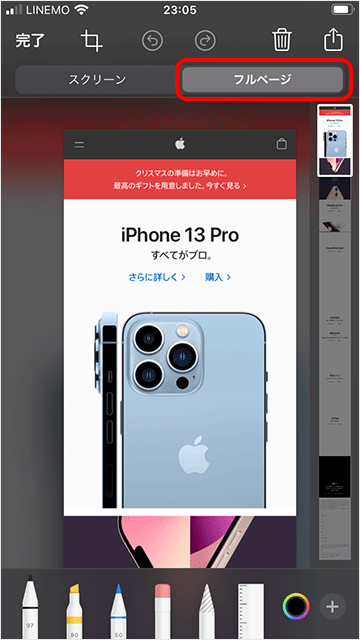
4完了 → PDFを”ファイル”に保存の順にタップ。
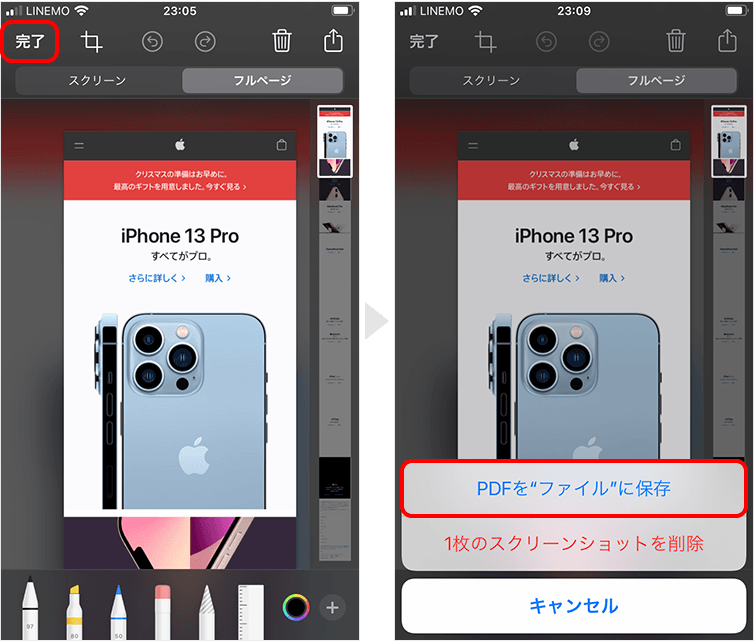
5「iCloud Drive」や連携しているクラウドストレージアプリなど保存先を選択します。
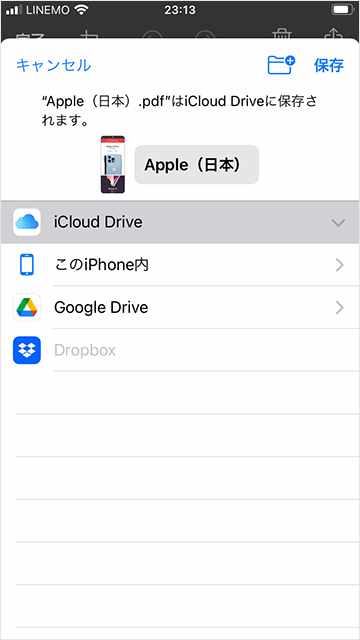
「ファイル」アプリを確認すると、フルページで保存されたPDFを確認できます。
方法③ トリミング(範囲指定)してPDF保存
基本的なやり方は「方法② フルページをPDFで保存」と同じです。
1「Safari」アプリでPDFとして保存したいWebページを表示し、スクリーンショットを撮影します。
2左下に表示されるプレビューをタップ。
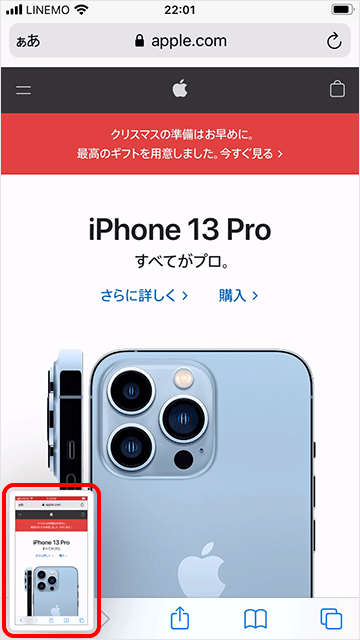
3フルページの画面に切り替えます。
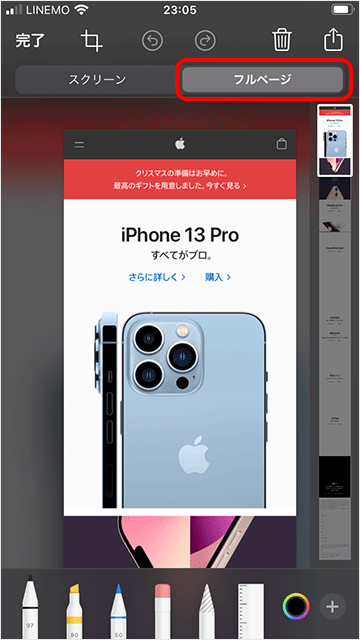
4画面上部のトリミングをタップ。
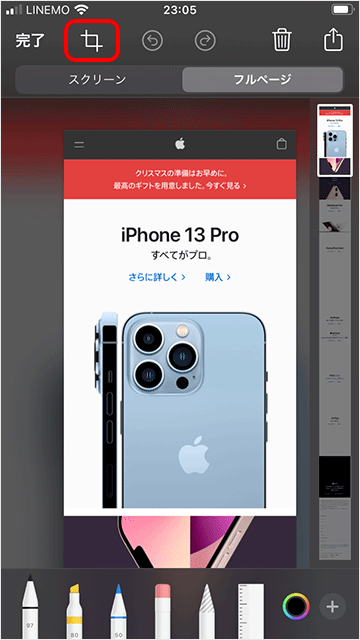
5トリミングモードに切り替わるので、PDFに変換したい範囲を指定します。
範囲を指定したら左上の完了をタップ。
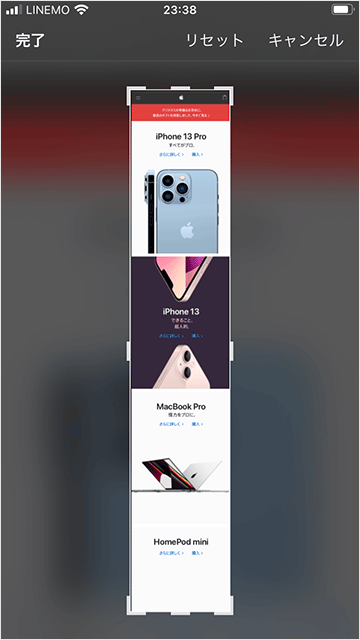
上手く範囲を指定できなかったときは、右上の「リセット」をタップするとトリミングする前の画面に戻ります。
6さらに完了 → PDFを”ファイル”に保存の順にタップ。
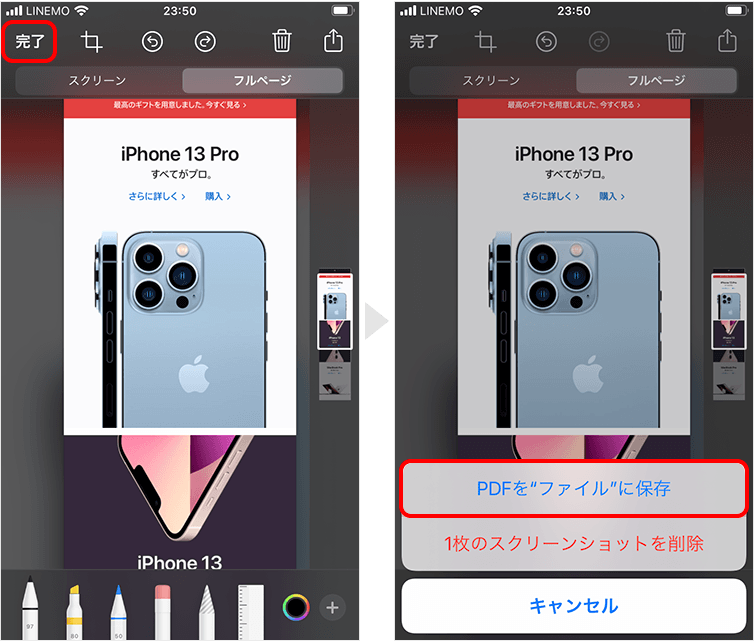
7「iCloud Drive」や連携しているクラウドストレージアプリなど保存先を選択します。
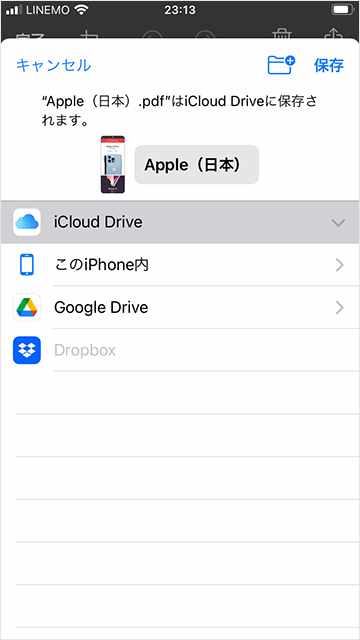
これで範囲指定されたPDFが保存されます。