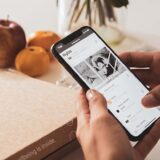この記事には広告を含む場合があります。
記事内で紹介する商品を購入することで、当サイトに売り上げの一部が還元されることがあります。
iPhoneやMacに搭載されている機能「AirDrop」。iPhoneやiPad、MacといったApple製のデバイス間で、写真や動画、メモなどのデータを簡単に送受信できる機能です。
非常に便利な機能ですが、AirDropを行う際に相手に送れない、できないといった問題が発生することがあります。
今回は、AirDropができない原因と対処法を解説します。
AirDropができない原因と対処法
AirDropができないときに考えられる原因と対処法を紹介します。
- AirDropの設定が「受信しない」になっている
- AirDropの設定が「連絡先のみ」になっている
- Wi-FiとBluetoothの設定がオフになっている
- インターネット共有がオンになっている(iOS12以前)
- iCloudにサインインしていない
- 端末同士の距離が遠い
- 受信側の容量(ストレージ)が不足している
- AirDropの使用が制限されている
- 電子機器などが干渉している
AirDropの設定が「受信しない」になっている
AirDropを利用するには、送信者・受信者ともにAirDropの設定が有効になっている必要があります。
AirDropの設定は3つあり、今どの設定になっているか確認しましょう。
受信しない:AirDropのリクエストを受け付けません。
連絡先のみ:お使いのデバイスは、連絡先に登録されている人からしか認識されません。
すべての人:AirDrop を使っていて、近くにあるどの iOS デバイスからも、お使いのデバイスが認識
「受信しない」が選択されていると、写真やファイルなどのデータを受け取れません。「連絡先のみ」または「すべての人」のどちらかに設定しましょう。
- 「設定」アプリを開き、「一般」→「AirDrop」の順にタップ。
- 「連絡先のみ」または「すべての人」を選択します。
AirDropの設定が「連絡先のみ」になっている
上記で紹介したように、AirDropの設定を「連絡先のみ」にしている場合は、「連絡先」アプリに相手の情報を登録しておかなければいけません。
連絡先を登録していない場合は、登録するか「すべての人」に設定しましょう。
- 「設定」アプリを開き、「一般」→「AirDrop」の順にタップ。
- 「すべての人」を選択します。
Wi-FiとBluetoothの設定がオフになっている
AirDropは「Wi-Fi」と「Bluetooth」を利用しています。そのため両方がオンになっていないと、使用できません。お互いに「Wi-Fi」と「Bluetooth」の設定がオンになっているか確認してみてください。
どちらもオンになっている場合は、一度オフにしてからオンに切り替えてみましょう。
インターネット共有がオンになっている(iOS12以前)
iOS 12以前のiPhoneは、インターネット共有(テザリング)がオンになっていると、AirDropを使えない仕様でした。
そのため、iOS12以前のiPhoneを使用している方は、インターネット共有をオフにする必要があります。
- 「設定」アプリを開き、「インターネット共有」をタップ。
- 「ほかの人の接続を許可」のスイッチをオフにする。
iCloudにサインインしていない
AirDropを「連絡先のみ」の設定で使用するには、お互いがiCloudにサインインしている必要があります。
サインアウトしていると「登録済みの連絡先のみから検出可能するには、iCloudにサインインする必要があります。」というメッセージが表示されます。
- 「設定」アプリを開き、一番上の「iPhneにサインイン」をタップ。
- 「Apple ID」と「パスワード」を入力する。
- 端末をパスコードを入力し、「結合」or「結合しない」を選択します。
端末同士の距離が遠い
AirDropの双方のデバイスが互いに9メートル以内の位置関係にいなければ、相手のデバイスを検出できません。
また距離が近くても違う部屋の場合もAirDropは難しいです。AirDropの利用は、障害物のない近い距離で行ってください。
受信側の容量(ストレージ)が不足している
AirDropは、送受信できるデータの容量に制限はありません。しかし、受信側の容量不足でデータを受け取れないケースがあります。
- 「設定」アプリを開き、「一般」をタップ。
- 「iPhoneストレージ」をタップし、空き容量を確認。
空き容量が少なければ、不要な画像や動画などデータ、使わなくなったアプリを削除しましょう。
AirDropの使用が制限されている
iPhoneには、特定のアプリや機能の利用を制限できる「コンテンツとプライバシーの制限」があります。
過去に設定した覚えがある方は、AirDropの使用が制限されていないか確認してみてください。
- 「設定」アプリを開き、「スクリーンタイム」をタップ。
- 「コンテンツとプライバシーの制限」→「許可されたApp」の順にタップ。
- 「AirDrop」のスイッチがオンになっていればOKです。
電子機器などが干渉している
AirDropは、Wi-Fi、Bluetoothを利用してデータ転送する機能です。
そのため、電子レンジやワイヤレススピーカー、コードレス電話機などが、Wi-FiやBluetoothの通信を妨げる可能性があります。
AirDropは、電子機器の近くで利用しないよう注意しましょう。
それでもAirDropができない時の対処法
ここまで紹介した方法を試してもダメだった場合は、以下の対処法を試してください。
端末を再起動する
iPhoneの一時的な不具合が原因でAirDropが使えなくなっている可能性があります。
端末を再起動するとトラブルが改善されることがあります。
Appleやキャリア、iPhone修理店に相談してみる
すべての対処法を試してもダメだった場合は、iPhoneの不具合や故障が考えられます。
そんなときは、Appleや各キャリア、iPhone修理店に相談してみましょう。
まとめ
AirDropができない原因と対処法を解説しました。
Apple端末同士であればAirDropはとても便利な機能です。AirDropで送れない、表示されないなどでお困りの場合は、紹介した対処法を試してみてください。