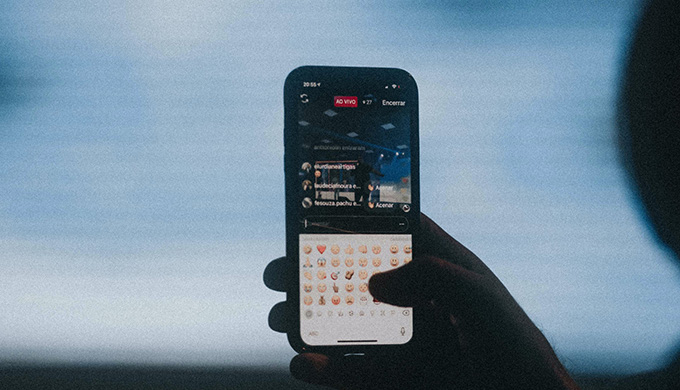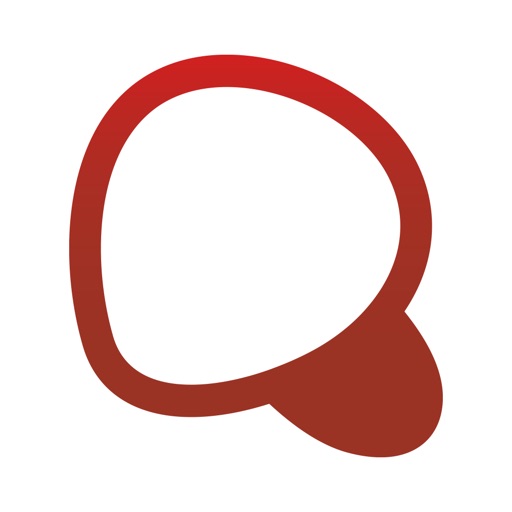この記事には広告を含む場合があります。
記事内で紹介する商品を購入することで、当サイトに売り上げの一部が還元されることがあります。
- キーボードに他の言語を追加したい
- キーボードを片側に寄せたい
こんな悩み、ありませんか?
iPhoneのキーボードを初期設定のままで使っている人が多いと思います。しかし、人によって入力する言語や利き手は違います。キーボードを自分にあった設定にカスタマイズすることが可能です。
設定を変更することで、キーボードの操作が快適になります。
今回は、キーボードの設定を変更する方法を紹介します。
iPhoneのキーボードの設定を変更する
キーボードの設定変更は「設定」アプリからおこないます。
手順
「設定」アプリを開き、一般 → キーボードの順にタップします。
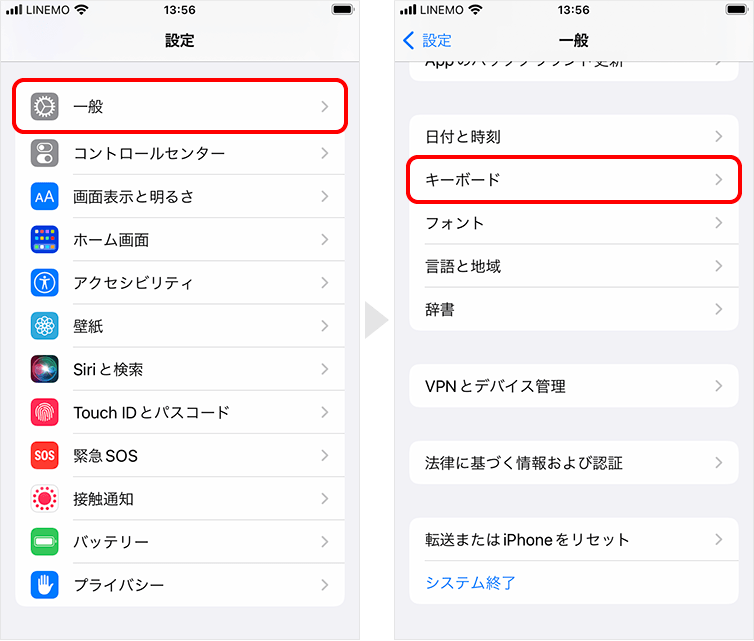
この画面でキーボードの色々なカスタマイズを行うことができます。
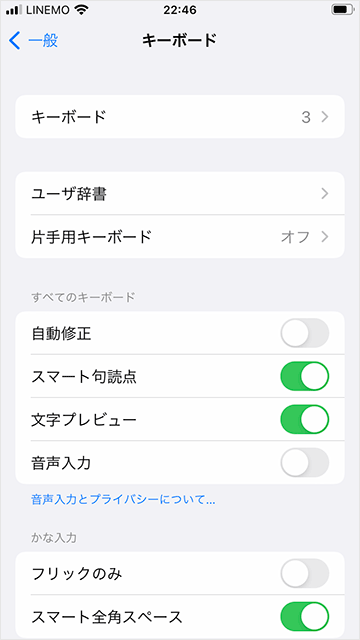
詳しくは、次の章から解説していきます。
設定1:キーボードの追加・削除・並び替え
デフォルトでは「日本語 – かな」「絵文字」「英語(日本語)」のキーワードが設定されています。
他の言語に特化したキーボードを追加したり、不要であれば削除することもできます。
キーボードの追加
1キーボードの設定画面を開き、キーボード → 新しいキーボードを追加…の順にタップします。
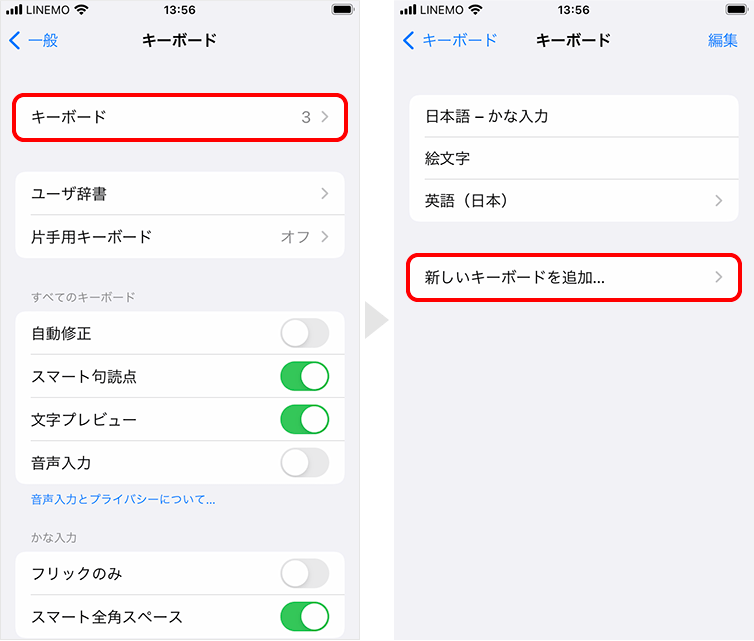
2一覧の中から追加したい言語のキーボードを選択します。すると、キーボード一覧に追加されます。
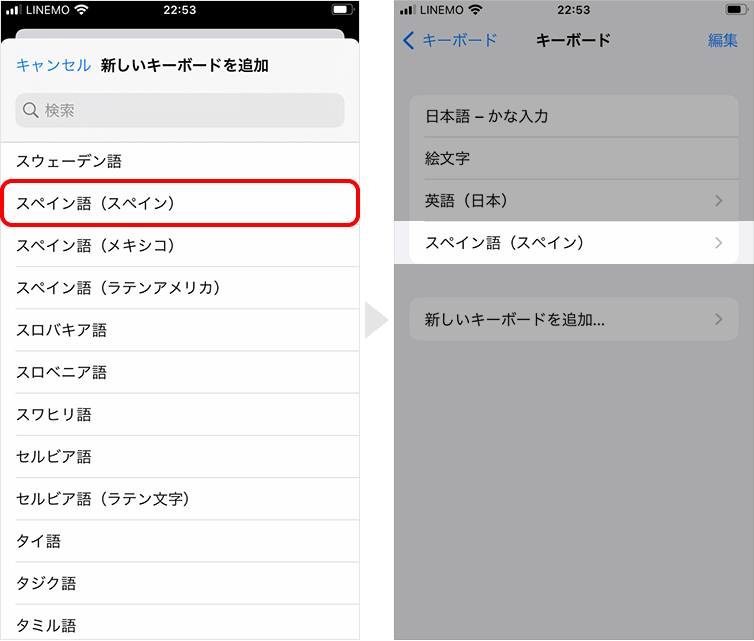
キーボードの削除
1キーボード一覧画面を表示し、削除したい言語のキーボードを左にスワイプします。
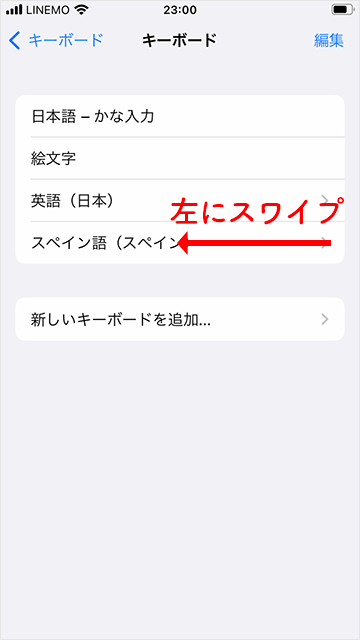
2削除をタップすると、不要なキーボードは削除されます。
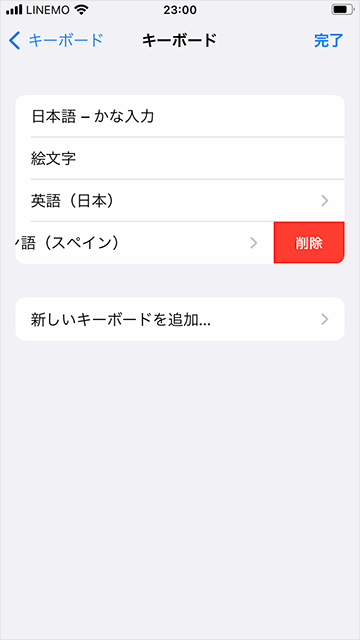
キーボードの並び替え
キーボードは並び替えできます。
手順
1画面右上の編集をタップします。
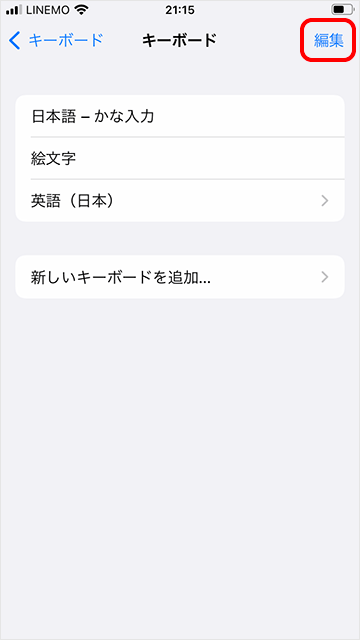
2キーボード右側の≡をタップしたまま上下にスライドすると、並び替えることができます。
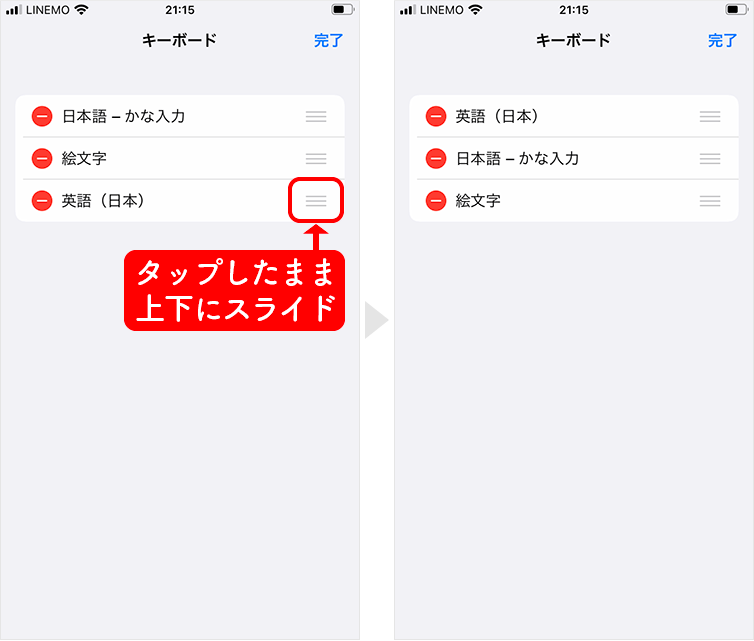
設定2:他社製のキーボードアプリを追加
App Storeには、キーボードアプリがたくさんあります。絵文字、半角カタカナ、背景の変更など、キーボードに新しい機能の追加やカスタマイズすることができます。
以下の手順でキーボードに追加します。
1App Storeからキーボードアプリをインストールします。※ここでは「Simeji」をインストールします。
2「設定」アプリを開き、一般 → キーボードの順にタップします。
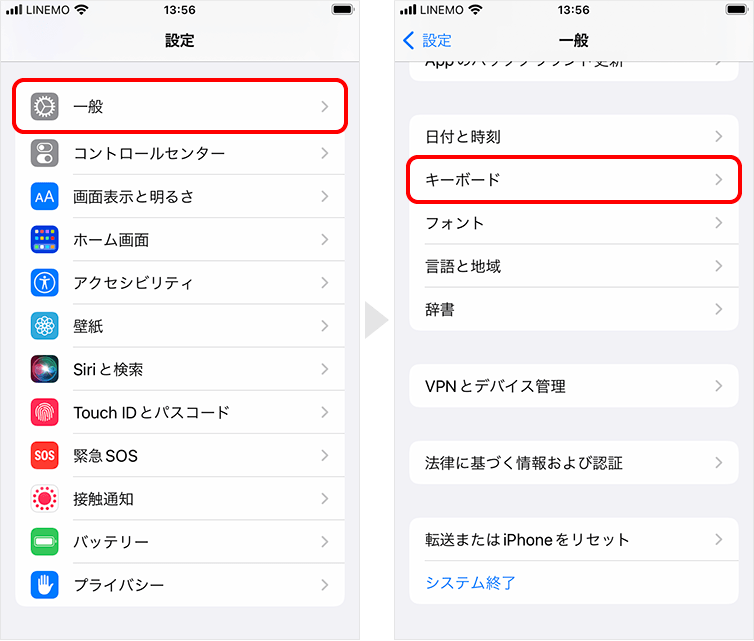
3キーボード → 新しいキーボードを追加…の順にタップします。
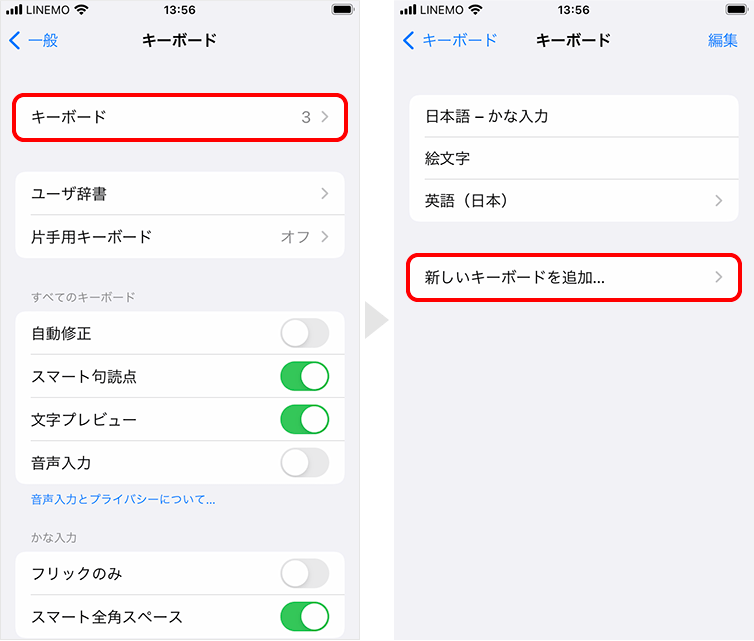
4他社製キーボードの項目に、インストールしたアプリが表示されているのでタップすれば追加は完了です。
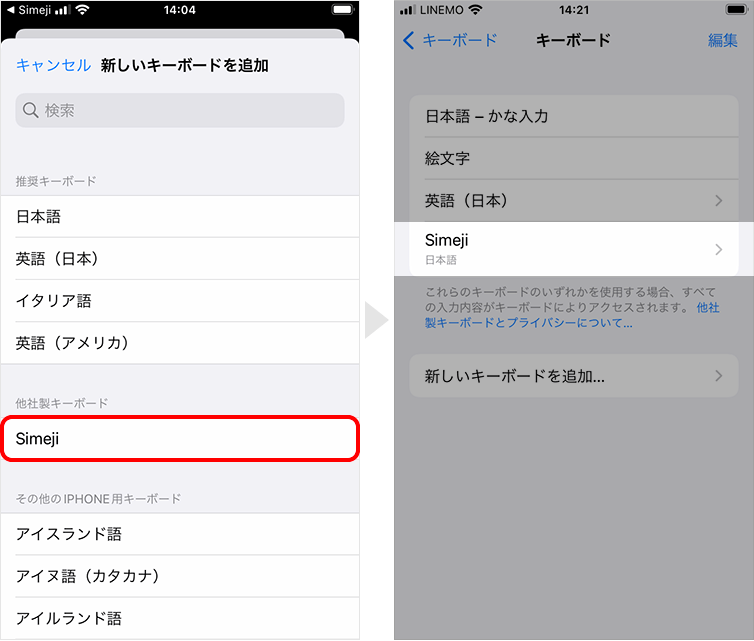
※フルアクセスを許可しないと、キーボードを使えない場合あるので、キーボード一覧から追加したアプリをタップ。フルアクセスを許可のスイッチをオンにします。
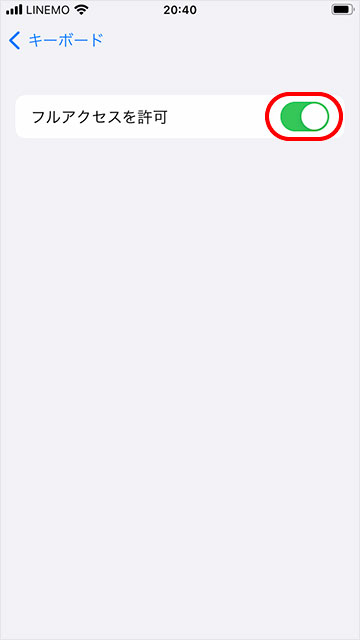
設定3:キーボードを片側に寄せる
キーボードを右もしくは左側に寄せて、片手でも入力しやすくできます。
手順
キーボード設定画面から片手用キーボードをタップし、右側または左側、寄せたいほうを選んで完了です。
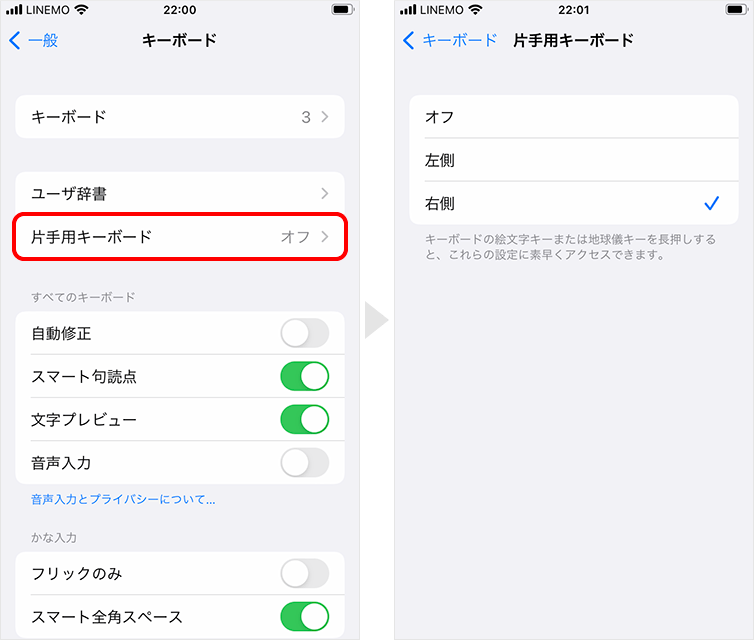
設定4:キーボードをフリック入力のみにする
フリック入力しかしないのであれば、フリックのみに設定することで、同じ文字の連打で連続入力ができるようになります。
キーボード設定画面からフリックのみのスイッチをオンに切り替えます。
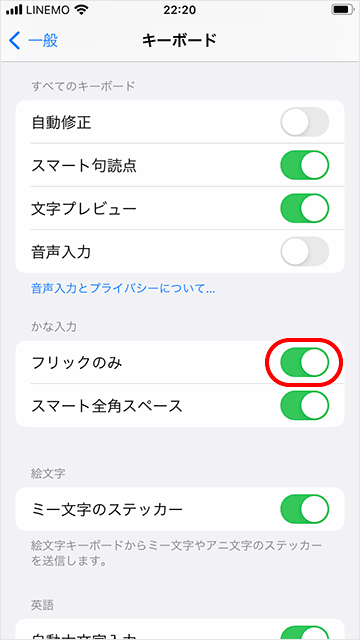
設定5:キーボードの背景を変更する
アプリを使用すると、キーボードの背景は変更できます。
初期設定のグレーではなく、自分で撮影した写真やアプリオリジナルのデザインを設定できます。
キーボードの背景を変更する方法は、下記を参考にしてください。
 iPhoneのキーボード背景(色・画像)の変え方
iPhoneのキーボード背景(色・画像)の変え方
設定6:キーボードの操作音を変更・消す
アプリを使用すると、キーボードの操作音は変更できます。また、マナーモードでなくても操作音は消すことができます。
キーボードの操作音を変更・消す方法は、下記を参考にしてください。
 【iPhone】キーボードの操作音を変更・消す方法
【iPhone】キーボードの操作音を変更・消す方法
まとめ
キーボードは設定を自分にあったものにカスタマイズすることで利便性は高まります。
左利きなら、左側に寄せる。日本語のキーボードだと入力しにくい場合は、ローマ字入力のキーボードを追加するなど、色々な設定が可能です。
キーボードをカスタマイズして、操作しやすい設定を見つけましょう。