この記事には広告を含む場合があります。
記事内で紹介する商品を購入することで、当サイトに売り上げの一部が還元されることがあります。
iPhoneのカレンダーアプリとGoogleカレンダーを連携したい!
こんな悩み、ありませんか?
iPhone標準カレンダーアプリは、Googleカレンダーと同期できます。
同期しておけば、登録したスケジュールはどちらかのカレンダーに反映されるので管理が楽です。
今回は、iPhone標準カレンダーとGoogleカレンダーを同期する方法を紹介します。
※iOS 13.5.1時点での操作方法です。
※情報は万全を期していますが、その内容の完全性・正確性を保証するものではありません。
iPhone標準カレンダーとGoogleカレンダーを同期する方法
iPhone標準カレンダーとGoolgeカレンダーを同期するには、iPhoneにGmailアカウントを登録する必要があります。
手順を解説していきます。
iPhoneにGmailアカウントを登録する
1「設定」アプリを開き、パスワードとアカウント → アカウントを追加の順にタップします。
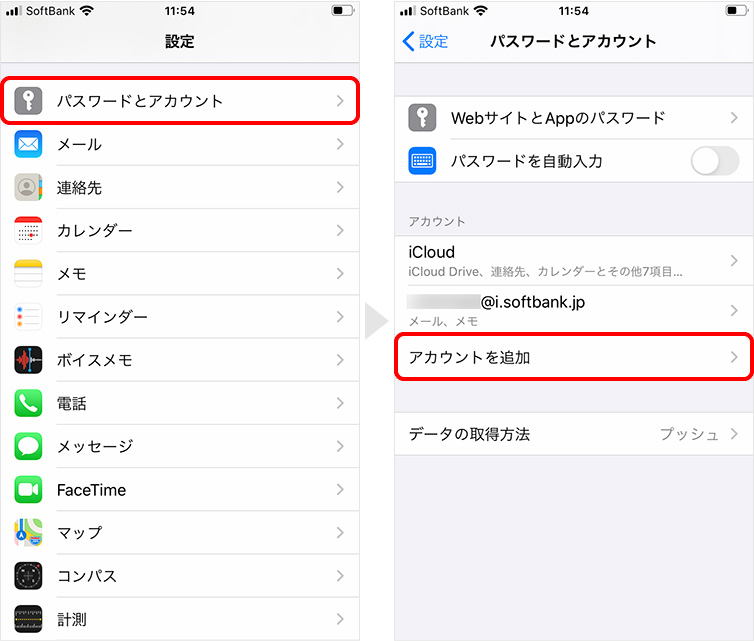
2Googleのアカウントを選択。続けるをタップします。
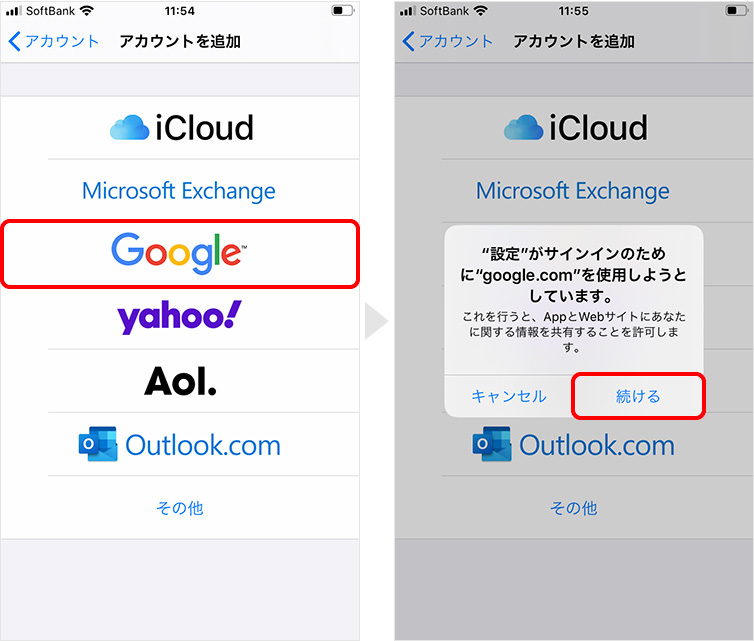
3同期したいGoogleアカウント情報を入力し、ログインします。(2段階認証を設定している場合は、認証コードが送られてくるので入力します)
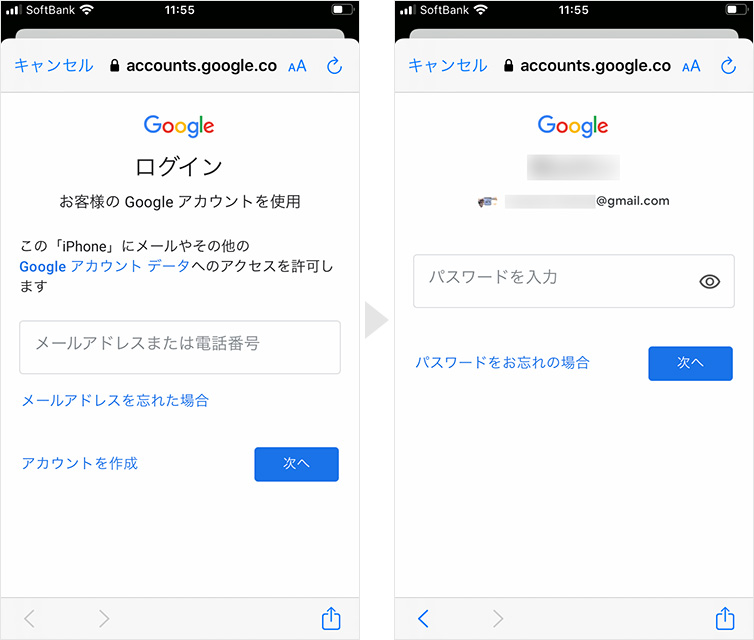
4ログインすると、下記画面が表示されます。カレンダーのスイッチをオンにして保存をタップします。
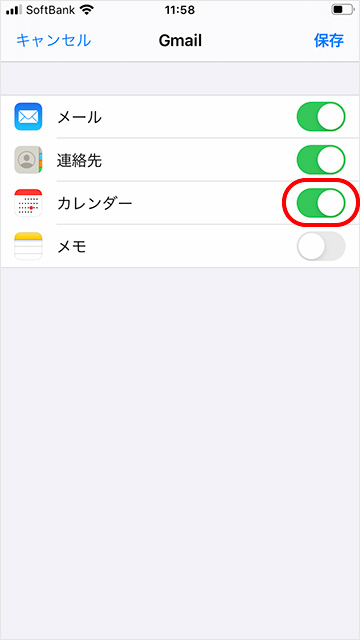
これでiPhone標準カレンダーとGoogleカレンダーは同期されます。
iPhone標準カレンダーとGoogleカレンダーが同期されたことの確認
iPhone標準カレンダーにGoolgeカレンダーが同期されたことを確認します。
「カレンダー」アプリを開き、画面下部のカレンダー をタップ。同期されていればGmailの項目が追加されています。
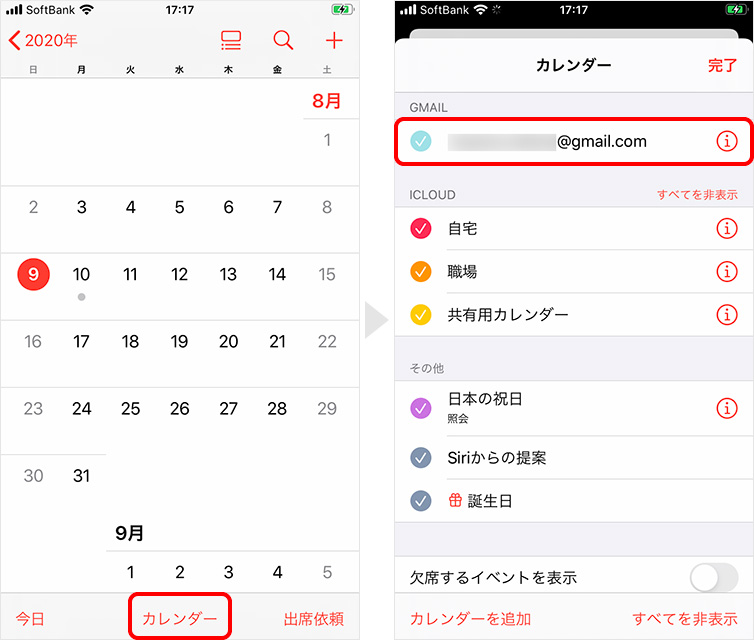
iPhone標準カレンダーとGoogleカレンダーの同期を解除する方法
iPhone標準カレンダーとGoogleカレンダーの同期を解除する方法は以下の2つです。
- カレンダーの連携をオフ
- iPhone標準カレンダーとGoogleカレンダーだけの同期を解除したい場合
- Googleアカウントの削除
- Googleアカウントと連携しているすべてのアプリの連携を削除したい場合
上記2つの手順について解説していきます。
カレンダーの連携をオフ
iPhone標準カレンダーとGoogleカレンダーだけの同期を解除する手順です。
手順
1「設定」アプリを開き、パスワードとアカウント → Gmailの順にタップします。
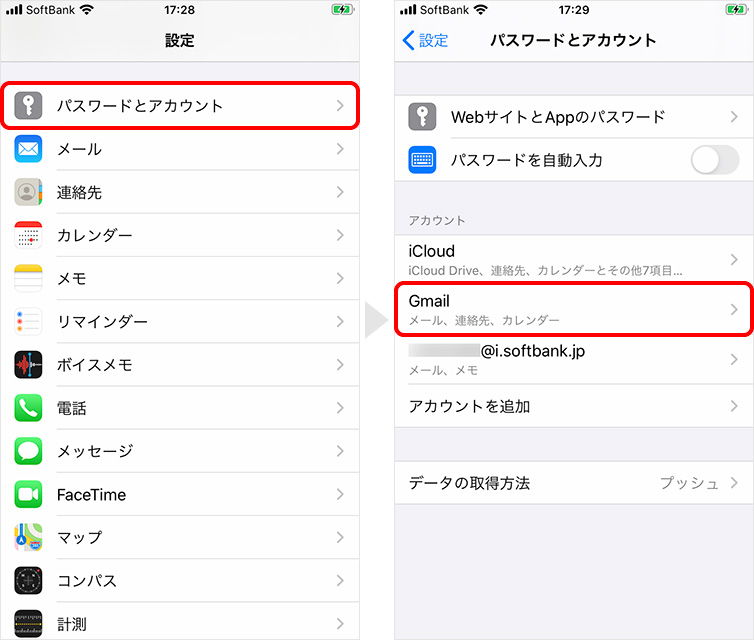
2カレンダーのスイッチをオフに切り替えます。
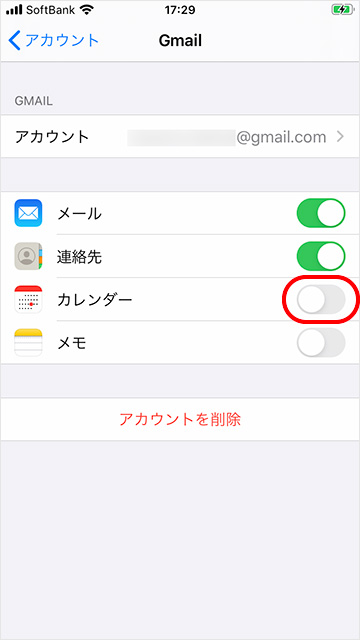
Gmailアカウントの削除
ここで解説する手順は、iPhone標準カレンダーだけでなく他アプリ(メール/連絡先/メモ)との同期も解除されまる。他アプリとの同期を解除したくない場合は、「カレンダーの連携をオフ」の手順でおこなってください。
手順
1「設定」アプリを開き、パスワードとアカウント → Gmailの順にタップします。
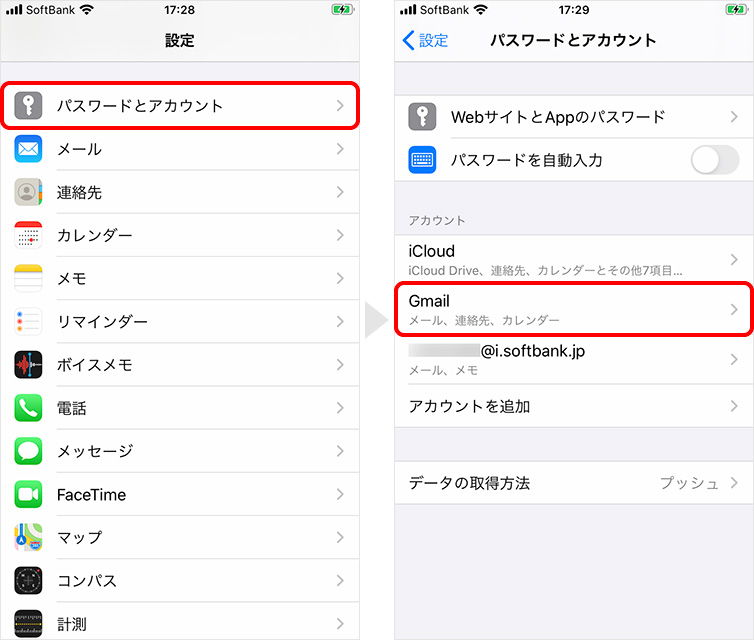
2アカウントを削除をタップ。確認のメッセージが表示されるのでiPhoneから削除をタップします。
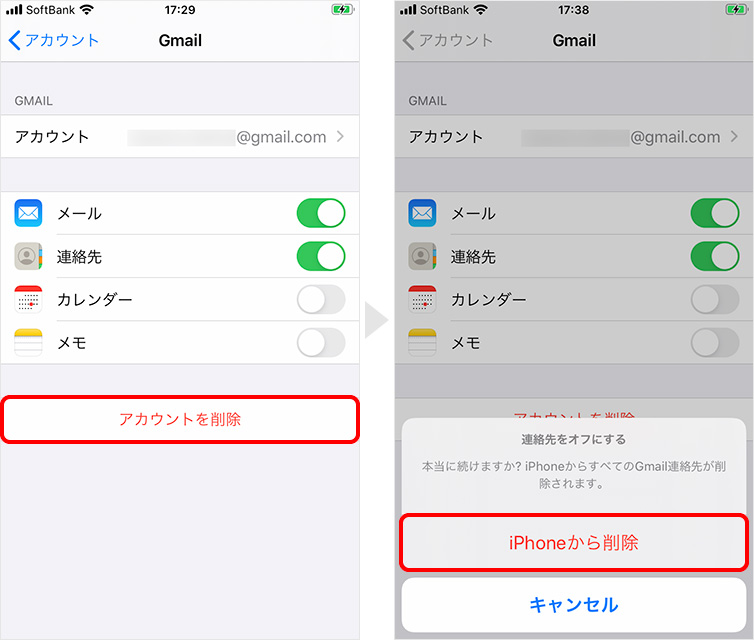
これで同期は解除されます。
まとめ
iPhone標準のカレンダーアプリとGoogleカレンダーを同期する方法を紹介しました。
カレンダーを同期すれはスケジュールの管理は楽になるので、ぜひやってみてください。



