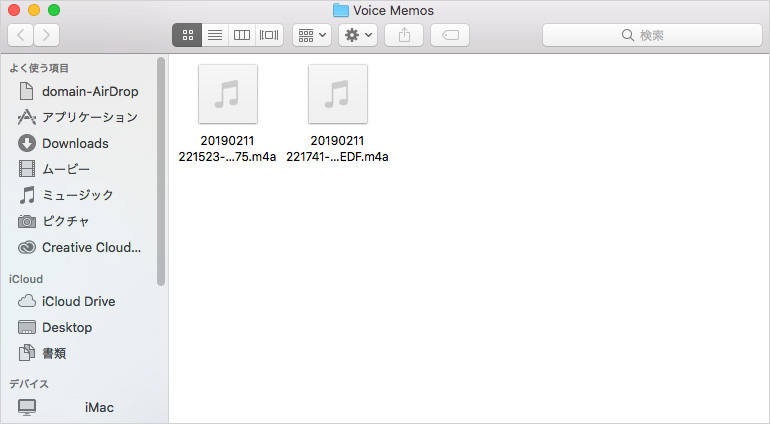この記事には広告を含む場合があります。
記事内で紹介する商品を購入することで、当サイトに売り上げの一部が還元されることがあります。
- ボイスメモのデータをPCに送るにはどうすればいいの?
- ボイスメモのデータをPCにバックアップしたい・・・
こんな悩み、ありませんか?
iPhoneの「ボイスメモ」アプリ録音した音声ファイルは、長時間録音するとデータサイズが大きくなるので、容量をくって困りますよね。
そんなときは、データPCに送って外付けHDDに保存しておくと、上記の悩みは解決します。
この記事では、ボイスメモのデータをPCに転送する方法を解説します。
ボイスメモのデータをPCに転送する方法
ボイスメモのデータをiPhoneからPCに転送する方法は4つあります。
- メールで転送する
- オンラインストレージに保存する
- AirDropで転送する(Mac限定)
- iTunes経由で保存
上記のやり方について解説します。
メールで転送する
録音時間が短くサイズの小さいデータであれば、メールに添付して転送できます。
手順
1送りたいファイルを開き、… → 共有…の順にタップします。
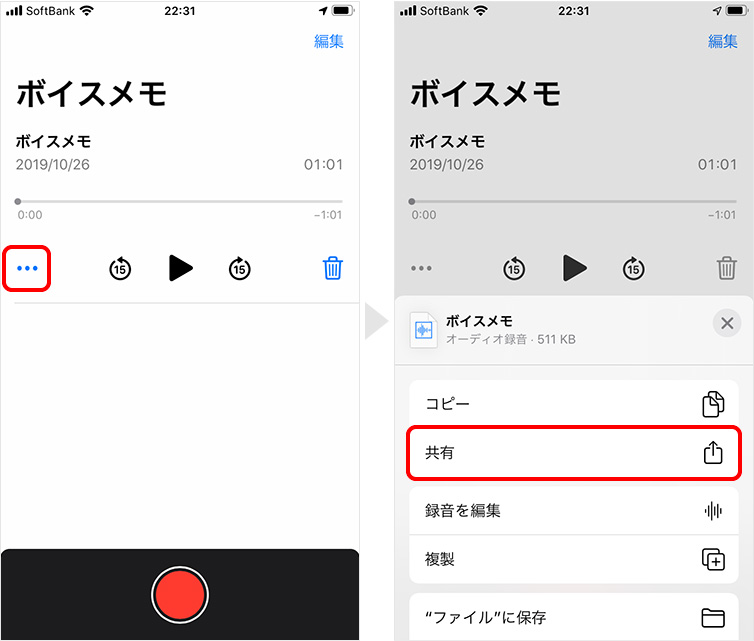
2共有メニューからメールやGmailなどを選択し、送信します。
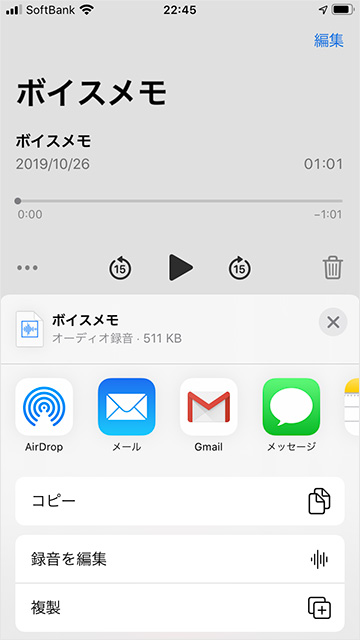
PCでメールを開き、保存すれば完了です。
オンラインストレージに保存する
Dropbox、Evernoteなどのオンラインストレージを使っている場合、データを保存します。
共有メニューを表示して、GoogleドライブやDocumentsなど保存したいオンラインストレージを選択します。
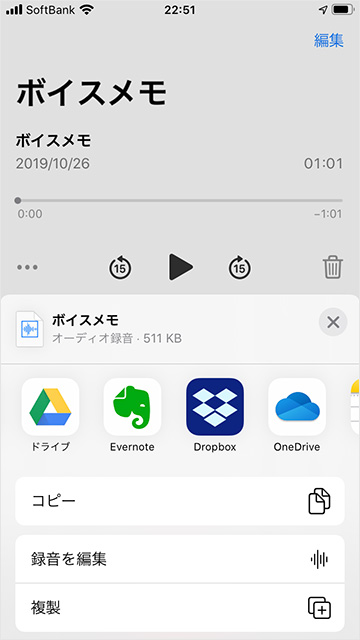
AirDropで転送する(Mac限定)
使用しているPCがMacであれば、AirDropを利用し転送できます。
手順
共有メニューを表示して、AirDropをタップ。送信先のMacを選択して送信します。
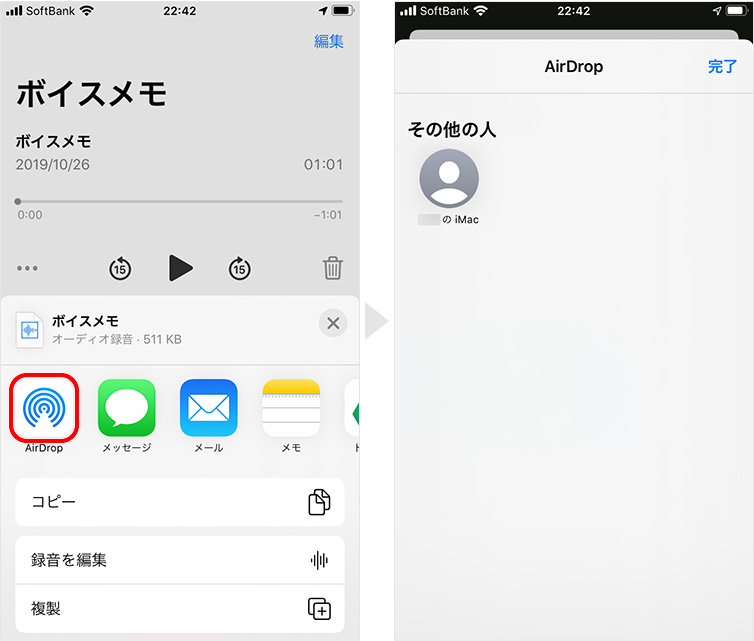
iTunes経由で保存
iPhoneとPCをケーブルで接続し、iTunes経由で保存する方法です。
手順
1iPhoneとパソコンをUSBケーブルで接続 → iTunesが起動したら、iPhoneのアイコンをクリックします。
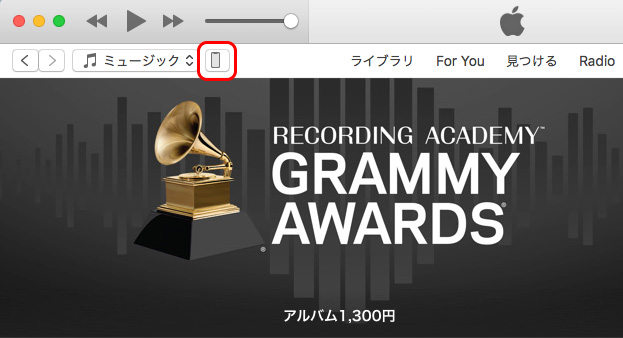
2左メニューのミュージックをクリック。ミュージックを同期とボイスメモを含めるにチェックを入れ、右下の同期をクリックします。
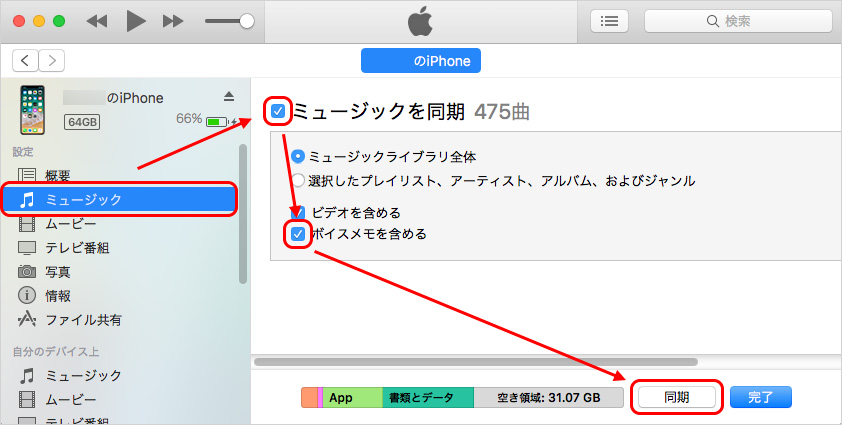
3同期が完了後、ミュージック内のプレイリストに「ボイスメモ」が作成されています。保存先の開き方は、右側の… → Finderで表示の順にクリックします。
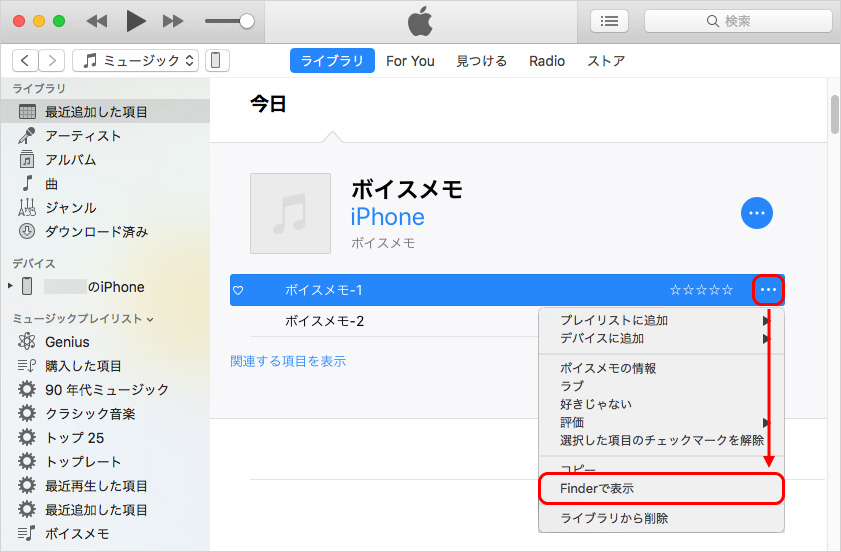
4すると、保存先フォルダが開きます。