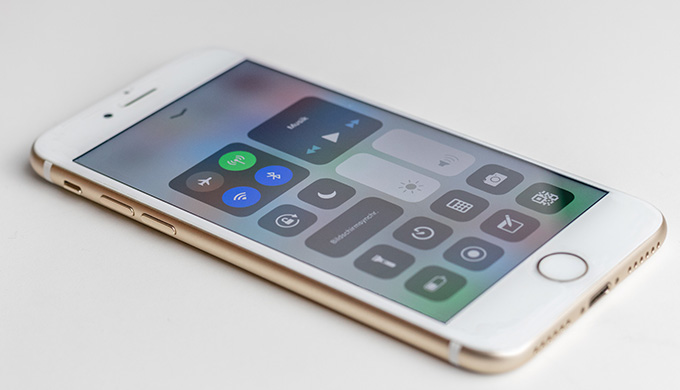この記事には広告を含む場合があります。
記事内で紹介する商品を購入することで、当サイトに売り上げの一部が還元されることがあります。
- コントロールセンターのカスタマイズのやり方は?
- どうやってアイコンを追加するの?
こんな悩み、ありませんか?
iPhoneのコントロールセンターは機能の追加や削除、並べ替えなどカスタマイズできます。
今回は、コントロールセンターのカスタマイズ方法について紹介します。
コントロールセンターのカスタマイズ方法
コントロールセンターはカスタマイズすることができ、アイコンの追加や削除、並び替えできます。
機能を追加する
1「設定」アプリを開き、コントロールセンター → コントロールをカスタマイズの順にタップします。
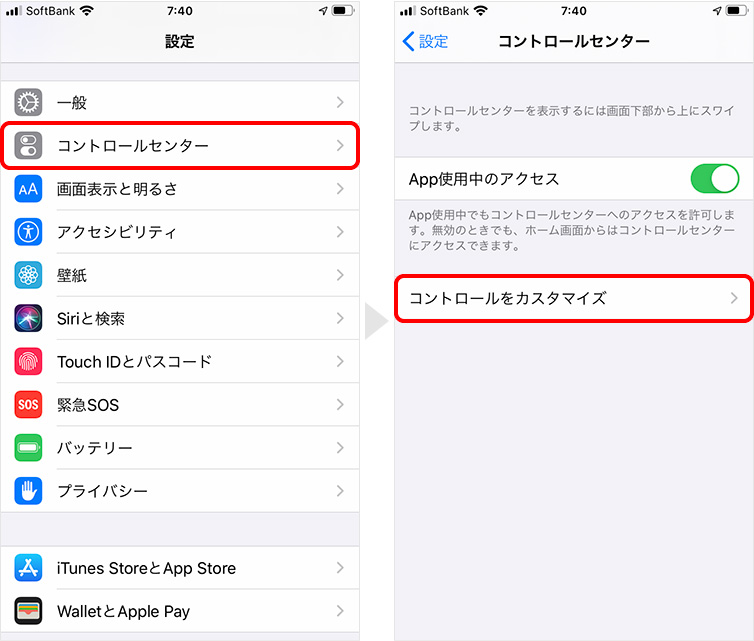
2カスタマイズ画面が表示されたら、追加したい機能の左側にある![]() をタップします。すると、コントロールセンターに追加されます。
をタップします。すると、コントロールセンターに追加されます。
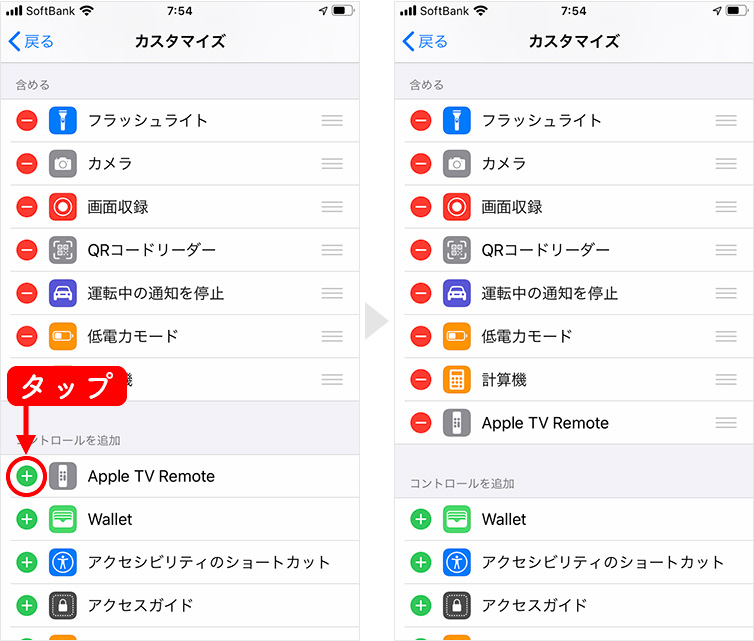
機能を削除する
コントロールセンターに追加されたアイコンを削除するには、上記の手順でカスタマイズ画面を表示して、削除したい機能の左側にある![]() → 削除の順にタップすれば削除されます。
→ 削除の順にタップすれば削除されます。
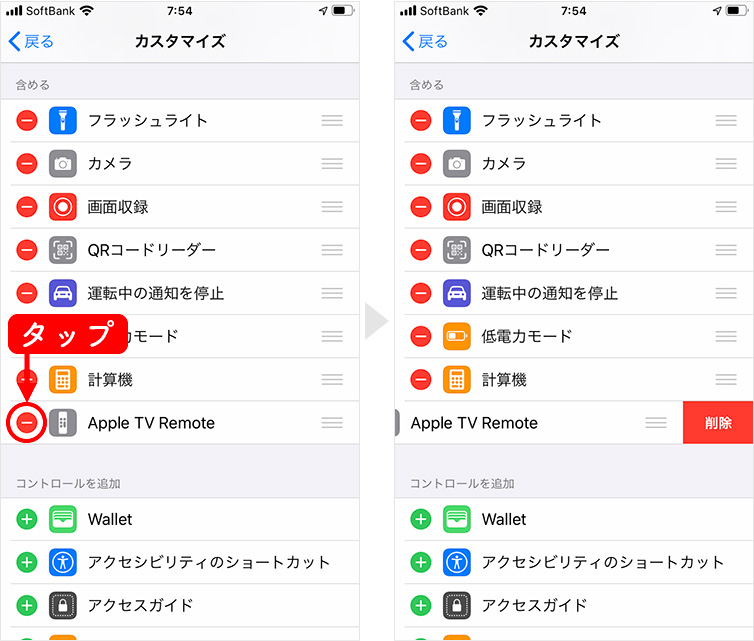
並び順を変更する
上記の手順でカスタマイズ画面を表示します。並び替えたい機能の右側にある3本線≡を長押ししたままスライドして、好きな順序に入れ替えます。
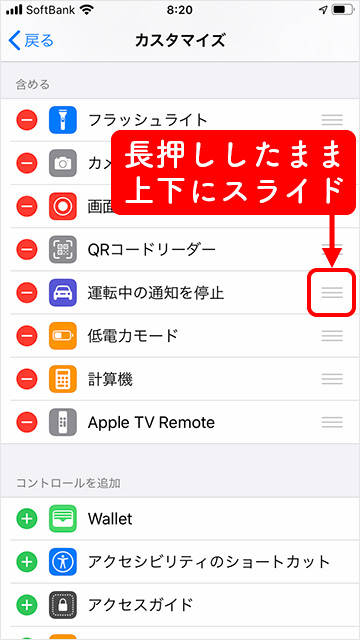
コントロールセンターに追加できる機能
コントロールセンターに追加できる機能は21種類あります。
- フラッシュライト
- フラッシュライトのオン/オフを切り替えられます。長押しすると、明るさを調整できます。
- カメラ
- 「カメラ」アプリを起動します。長押しすると、「セルフィーを撮る」や「ビデオを撮影」などの操作にすばやくアクセスできます。
- 画面収録
- 画面の収録ができます。
- アクセスガイド
- アクセスガイドのオン/オフを切り替えられます。
- QRコードリーダー
- QRコードリーダーが起動します。
- 運転中の通知を停止
- 運転中の通知のオン/オフを切り替えられます。
- 低電力モード
- 低電力モードのオン/オフを切り替えられます。
- Apple TV Remote
- Apple TV用のリモコンです。再生や一時停止などの操作ができます。
- Wallet
- 「Wallet」アプリが起動します。長押しすると、カードを追加する操作にすばやくアクセスできます。
- アクセシビリティのショートカット
- AssistiveTouchのオン/オフを切り替えられます。
- アラーム
- 「時計」アプリが起動して、アラームの画面が表示されます。
- ストップウォッチ
- 「時計」アプリが起動して、ストップウォッチの画面が表示されます。
- タイマー
- 「時計」アプリが起動して、タイマーの画面が表示されます。長押しすると、時間の設定と開始することができます。
- ダークモード
- ダークモードのオン/オフを切り替えられます。
- テキストサイズ
- テキストサイズを調整できます。
- ボイスメモ
- 「ボイスメモ」アプリが起動します。
- ホーム
- 「ホーム」アプリでアクセサリを設定している場合、よく使うホームデバイスやシーンを操作できます。
- メモ
- 「メモ」アプリが起動します。長押しすると、「新規メモ」や「新規チェックリスト」などの操作にすばやくアクセスできます。
- 拡大鏡
- カメラを拡大鏡として利用できます。
- 計算機
- 「計算機」アプリが起動します。長押しすると、計算機に表示されている最新の数字をコピーすることができます。
- 聴覚
- 補聴器とのペアリングのオン/オフを切り替えられます。また、AirPods でライブリスニングを使うことができます。
 【iPhone】コントロールセンターの出し方と表示設定
【iPhone】コントロールセンターの出し方と表示設定