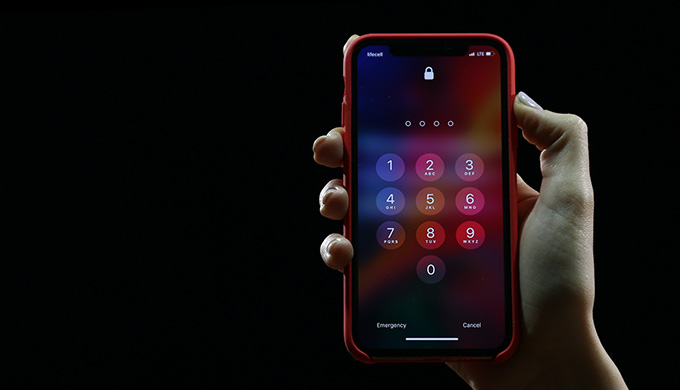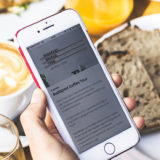この記事には広告を含む場合があります。
記事内で紹介する商品を購入することで、当サイトに売り上げの一部が還元されることがあります。
- iPhoneのパスコードはどこで変更するの?
- パスコード の桁数を変更することはできないの?
こんな悩み、ありませんか?
iPhoneのセキュリティとして機能するパスコードは、データを保護してくれる重要な設定です。
今、設定しているパスコードに不安がある場合は、すぐ変更したほうが良いでしょう。
今回は、iPhoneのパスコードを変更する方法を紹介します。
iPhoneのパスコードを変更する方法
iPhoneのパスコードを変更する方法は以下のとおりです。
手順
1「設定」アプリを開き、Touch ID(Face ID)とパスコードをタップ → パスコードを入力します。
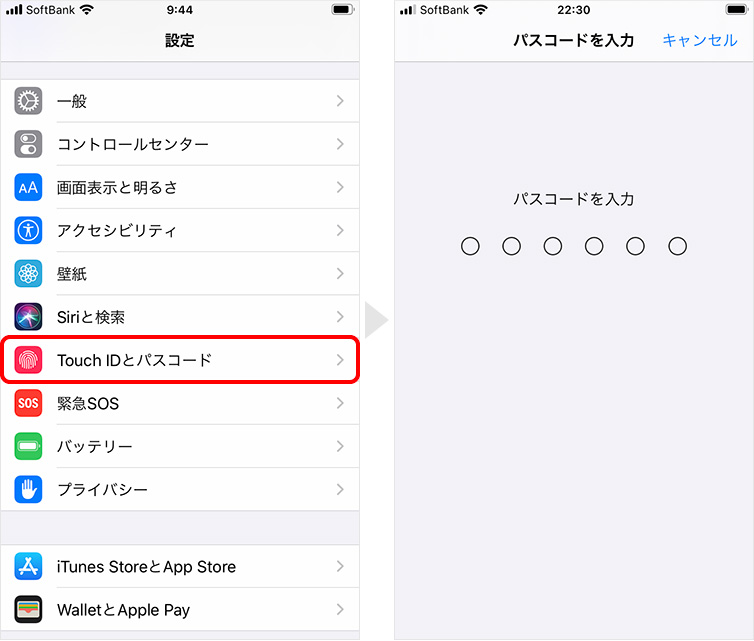
2パスコードを変更をタップ → 現在のパスコードを入力します。
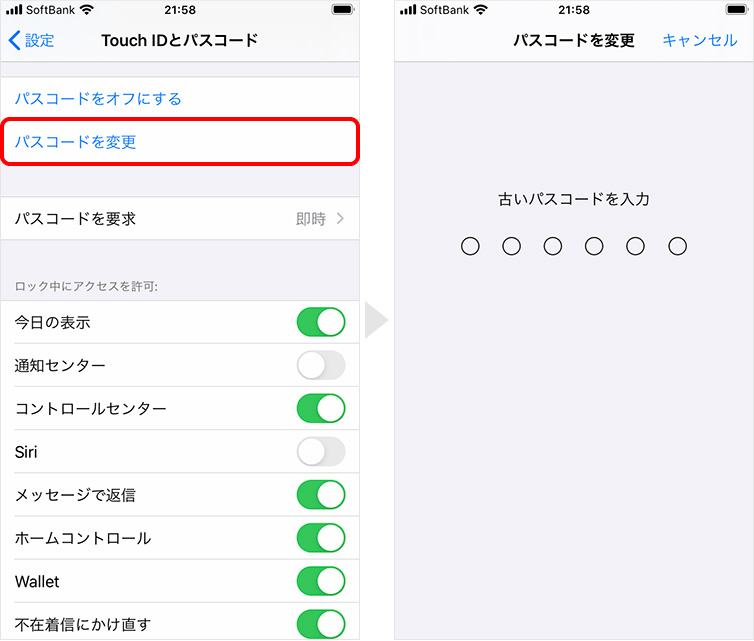
3新しいパスコードを2回入力すれば変更は完了です。
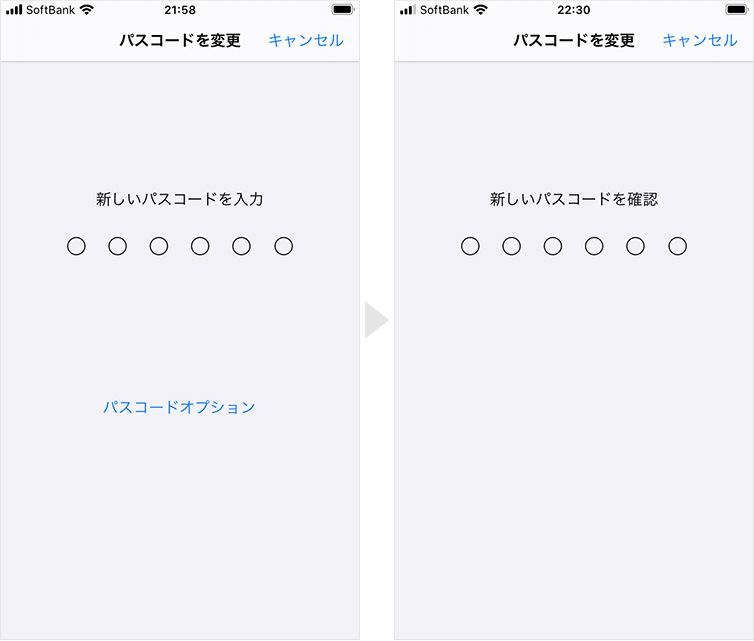
パスコードオプションで変更する
初期設定のときに登録するパスコードは6桁ですが、4桁やそれ以上の桁数に変更することができます。
パスコードの変更オプションは次の3つです。
- カスタムの英数字コード:任意の桁数の英数字コード
- カスタムの数字コード:任意の桁数の数字コード
- 4桁の数字コード:4桁の数字コード
それぞれの設定方法について解説していきます。
カスタムの英数字コードに変更
1パスコードオプション → カスタムの英数字コードの順にタップします。
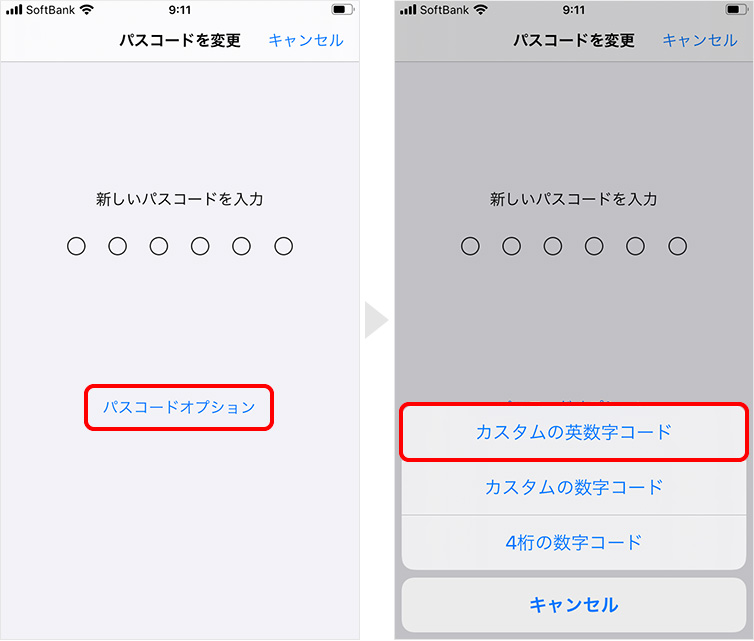
2英字と数字のキーボードが表示されます。任意の桁数のパスコードを入力して変更します。
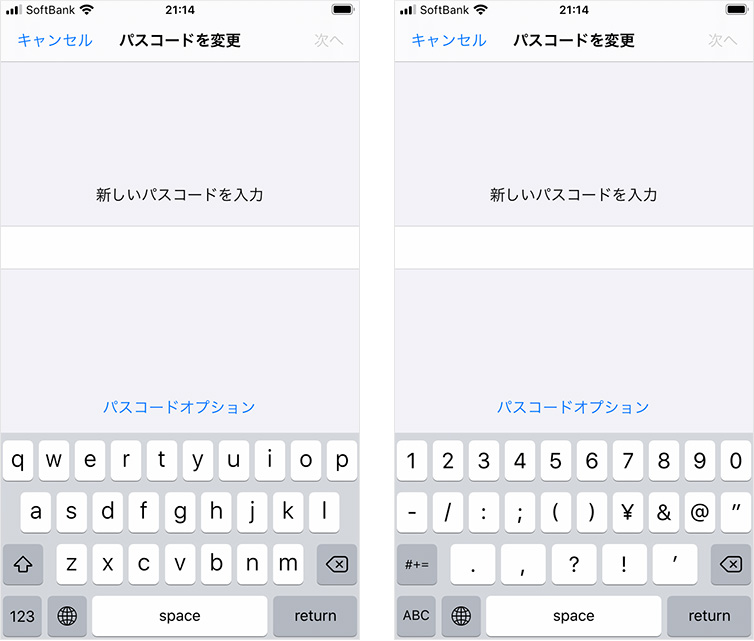
カスタムの数字コードに変更
1パスコードオプション → カスタムの数字コードの順にタップします。
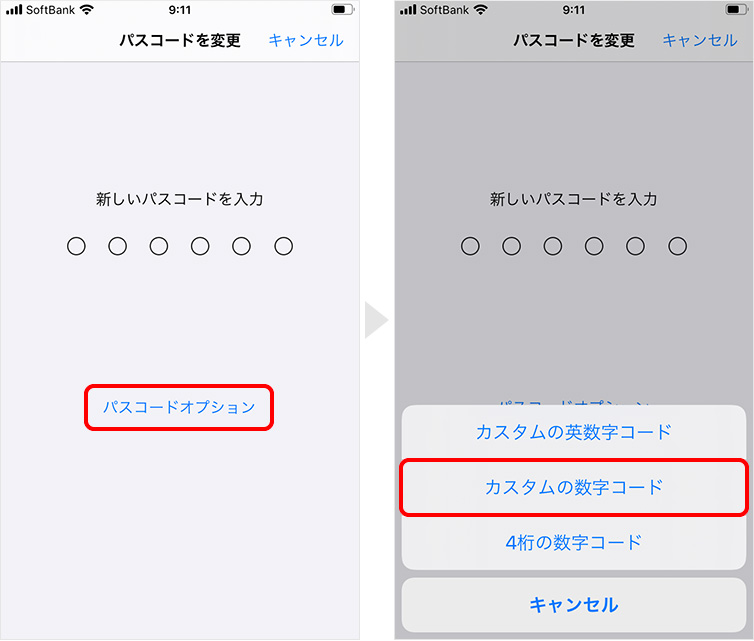
2数字のキーボードのみ表示されます。任意の桁数のパスコードを入力して変更します。
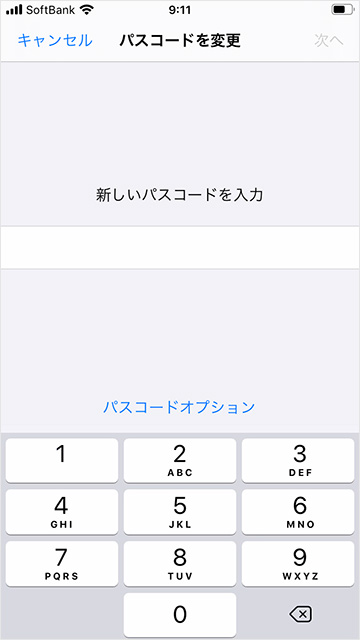
4桁の数字コードに変更
1パスコードオプション → 4桁の数字コードの順にタップします。
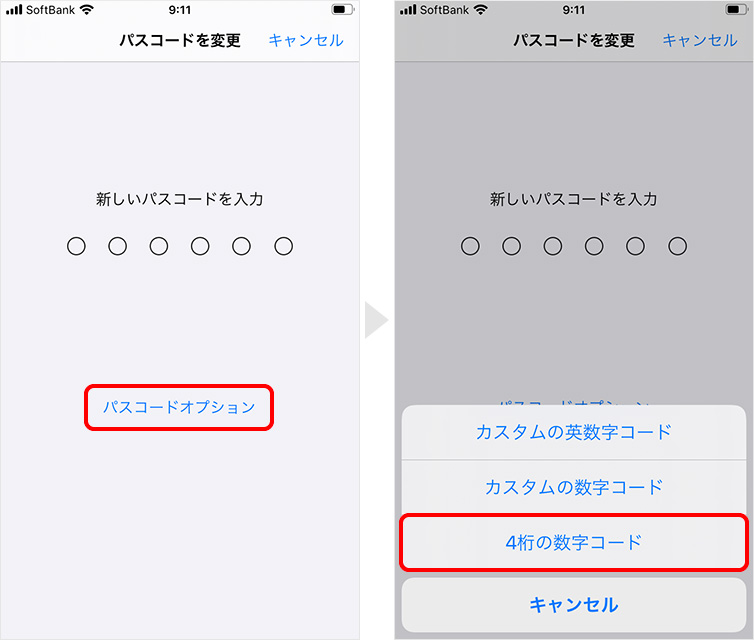
2数字のキーボードのみ表示されます。4桁のパスコードを入力して変更します。
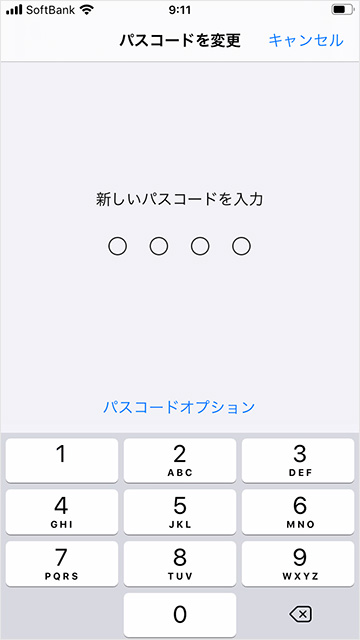
まとめ
iPhoneのパスコードはセキュリティ対策において重要な機能です。
簡単に解除されない、コードを設定しておいたほうがいいでしょう。
覚えられる桁数や文字列の範囲で、パスコードを変更してみましょう。