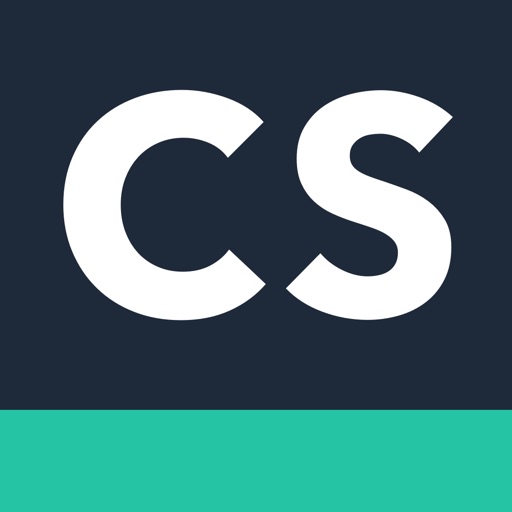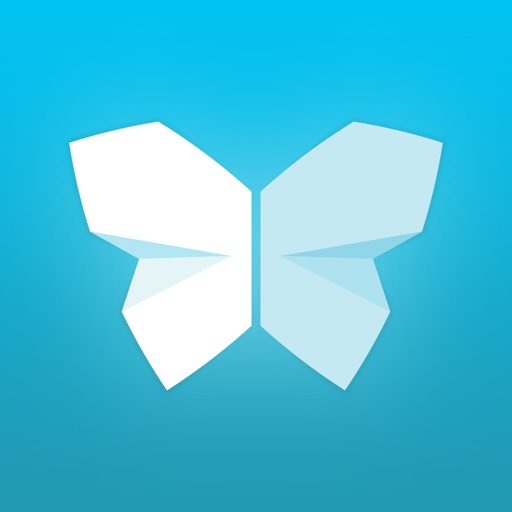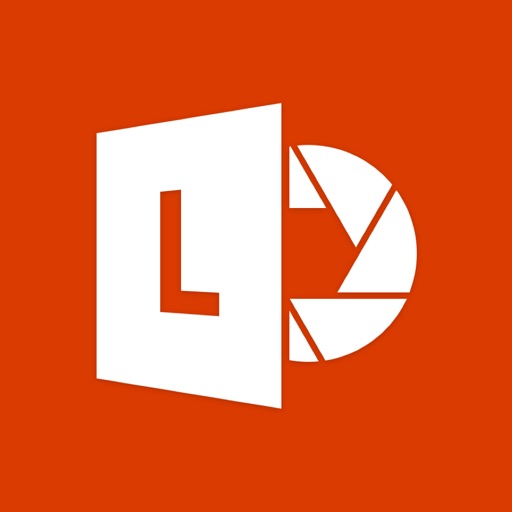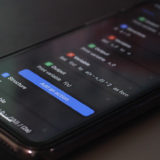この記事には広告を含む場合があります。
記事内で紹介する商品を購入することで、当サイトに売り上げの一部が還元されることがあります。
- iPhoneで書類をスキャンする方法はあるの?
- 書類をスキャンしてPDFで保存したい!
こんな悩み、ありませんか?
iPhoneで書類をスキャンする方法は以下の3つです。
- 「メモ」アプリでスキャン
- 「ファイル」アプリでスキャン
- 「専用アプリ」をインストールしてスキャン
この記事では、上記3つのスキャン方法を紹介します。
iPhoneの「メモ」アプリで書類をスキャンする
iOS11から「メモ」アプリにスキャン機能が追加されました。取り込んだ書類はメモ内にPDFで保存されます。
また、メールに添付したり、BookやファイルなどのアプリにPDFとして保存することができます。
書類をスキャンする手順
1「メモ」アプリを起動して、新規メモを作成します。編集メニューの![]() (カメラ)をタップ → 書類をスキャンを選択します。
(カメラ)をタップ → 書類をスキャンを選択します。
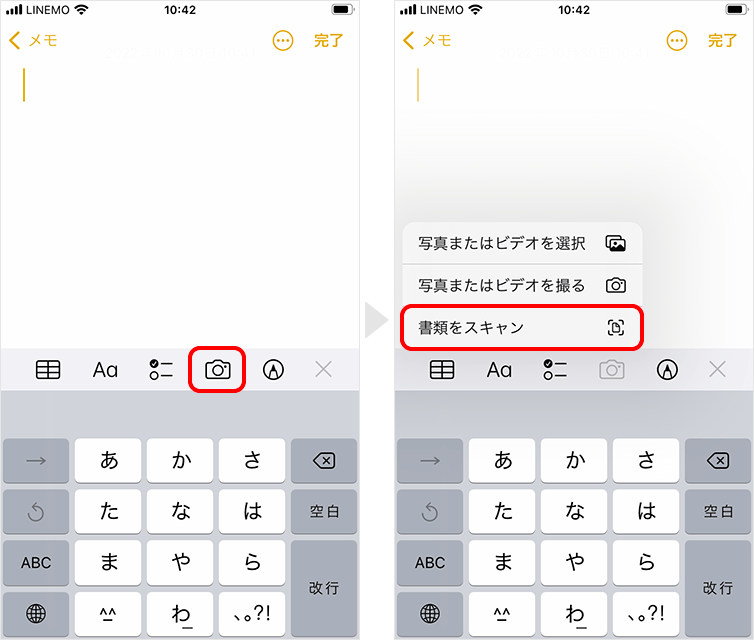
2カメラが起動するので、スキャンしたい書類画面内に収まように、位置を合わせます。シャッターボタンをタップすると、手動で書類をスキャンできます。
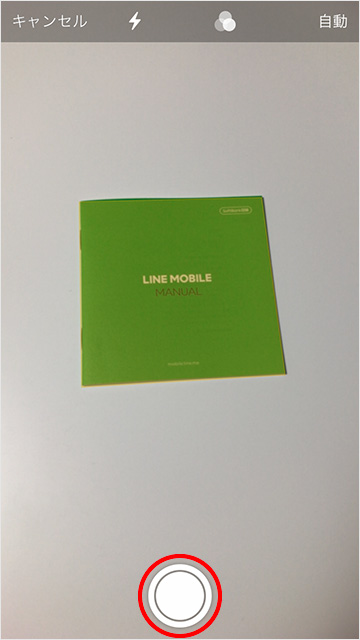
3書類をスキャンしたら、スキャンする範囲を調整し、スキャンを保持をタップします。スキャンしたい書類が複数ページであれば、続けてスキャンします。
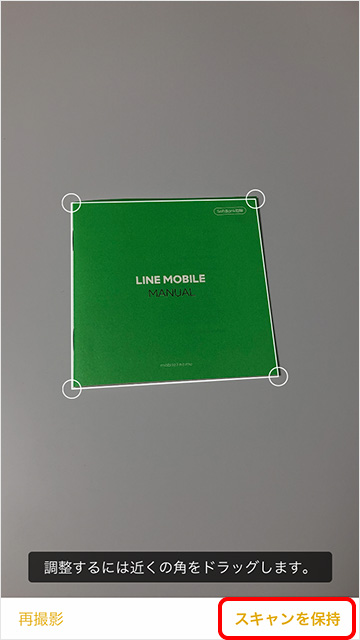
4スキャンが完了したら保存をタップします。
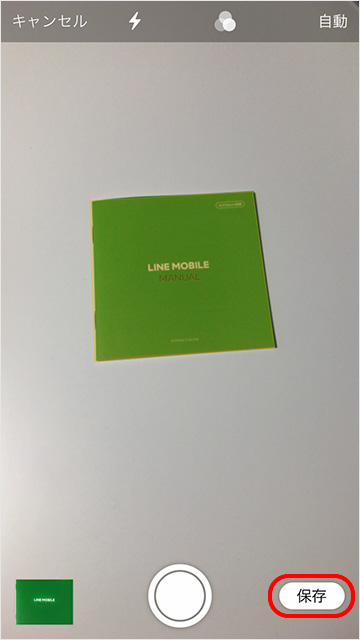
スキャンしてページを追加する方法
保存された書類にページを追加できます。
手順
1ページを追加したいスキャンデータをタップ。続けて、左下の+をタップします。
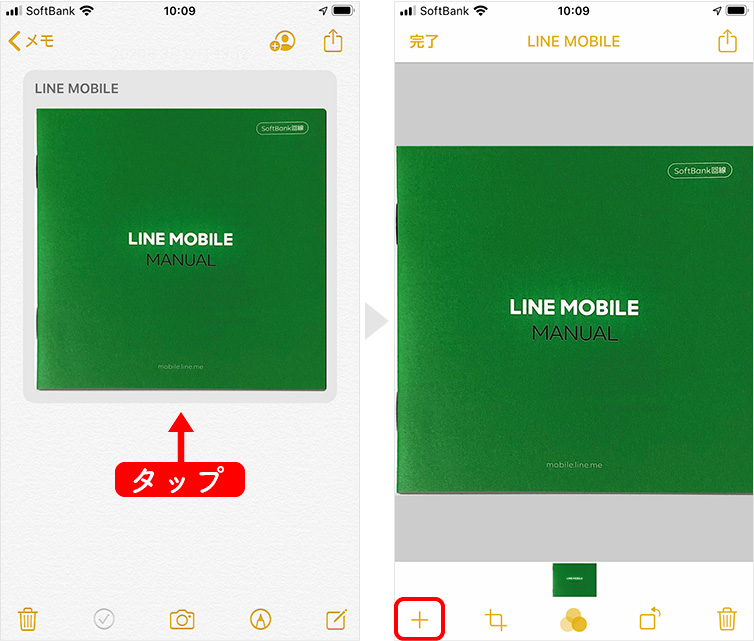
2カメラが起動するので、あとは上記で説明した手順でスキャンをおこないます。
スキャンデータの名称を変更する方法
スキャンデータの名称は自動で設定されます。変更したい場合は、以下の方法で変更します。
手順
1スキャンデータを長押しして、編集メニューを表示します。
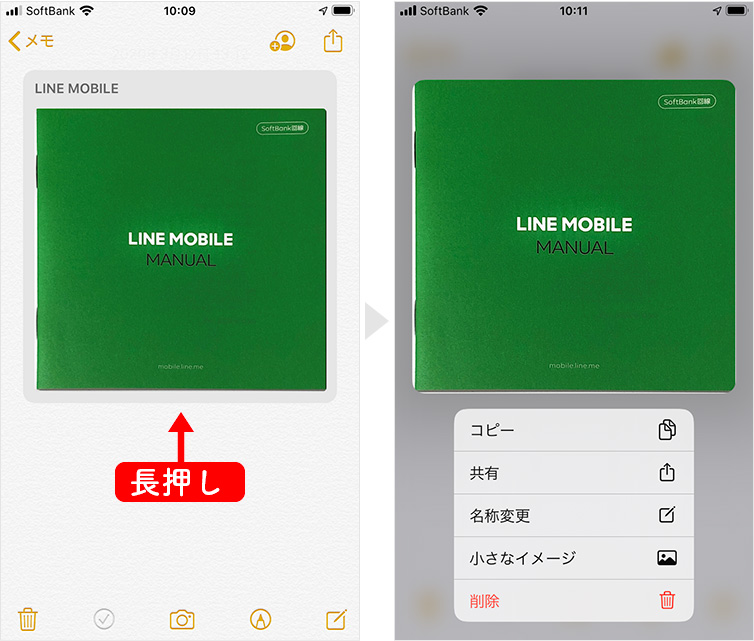
2名称変更をタップすると、編集画面が表示されます。新しい名称を入力して保存をタップすれば完了です。
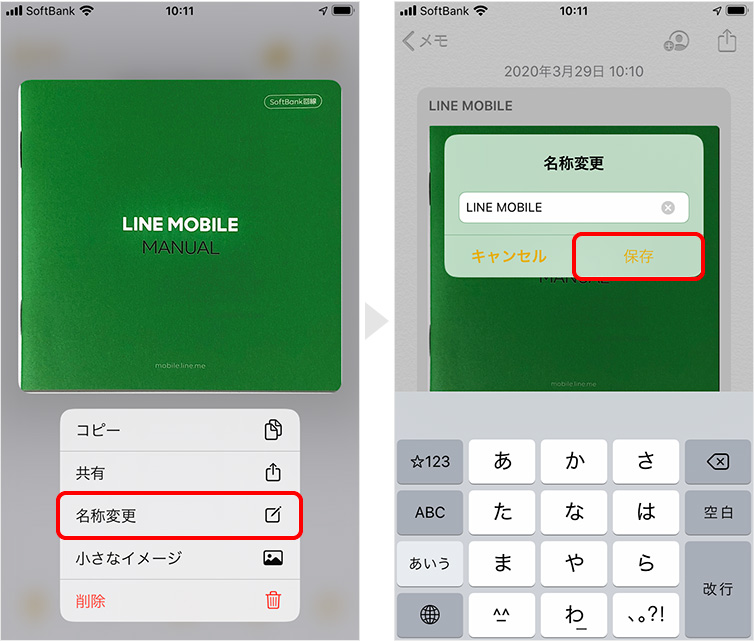
スキャンした書類をメールやLINEに添付する方法
スキャンした書類は、メールやLINEに添付して送ることができます。ここでは、「メール」アプリに添付する方法を紹介します。
手順
1スキャンした書類を開き、右上の![]() をタップします。
をタップします。
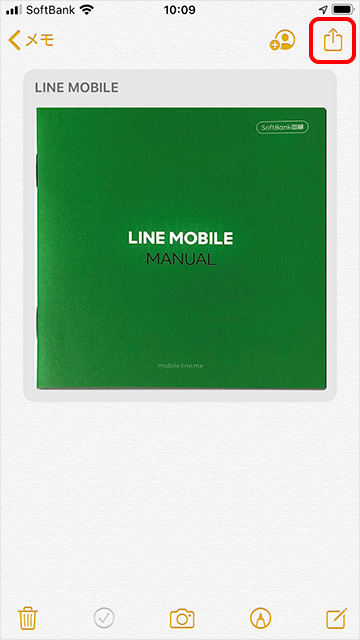
2メニューからメールを選択すると、PDFが添付されたメールが作成されます。
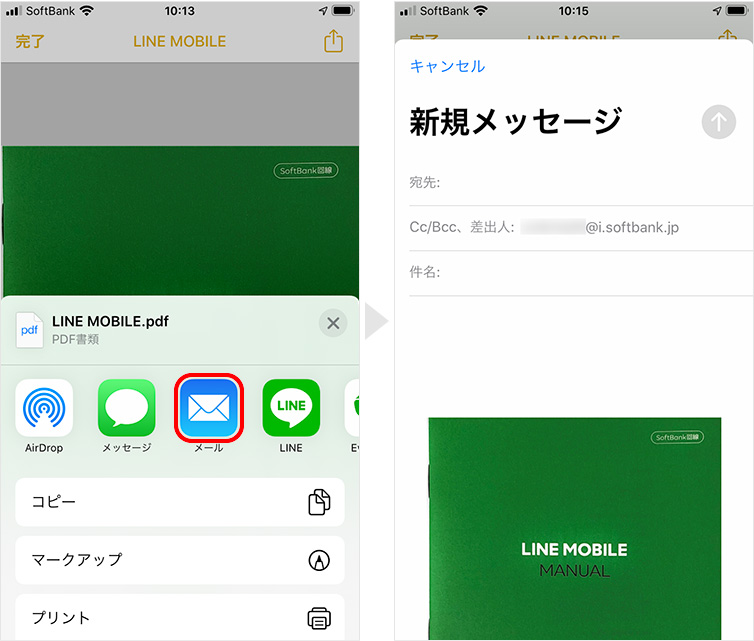
後は、あて先や件名、文章を入力して送信するだけです。
iPhoneの「ファイル」アプリで書類をスキャンする
iOS13から「ファイル」アプリにスキャン機能が追加されました。取り込んだ書類は「ファイル」アプリ内にPDFで保存されます
書類をスキャンする手順
1「ファイル」アプリを起動して、右上の…をタップ。書類をスキャンを選択します。
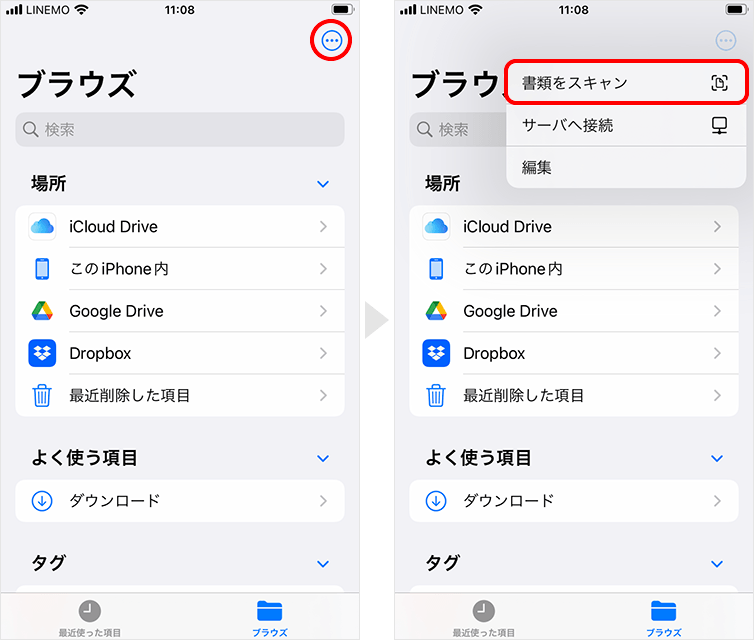
2カメラが起動するので、スキャンしたい書類画面内に収まように、位置を合わせます。シャッターボタンをタップすると、手動で書類をスキャンできます。
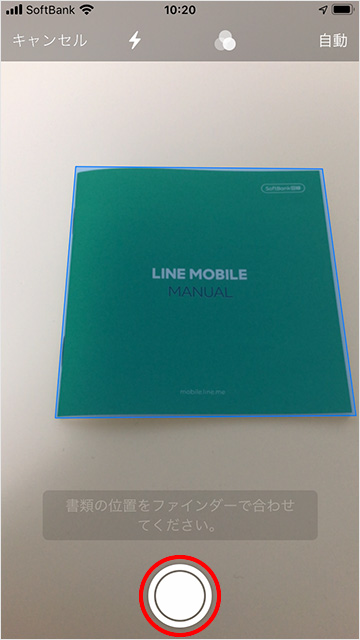
3書類をスキャンしたら、スキャンする範囲を調整し、スキャンを保持をタップします。スキャンしたい書類が複数ページであれば、続けてスキャンします。
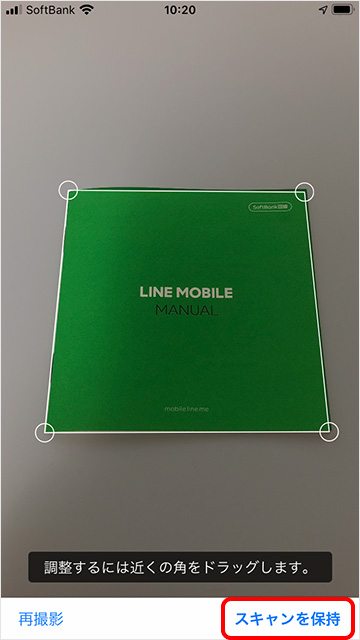
4スキャンが完了したら保存をタップします。
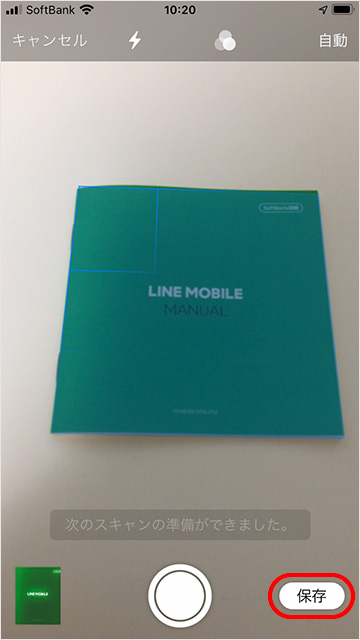
5スキャンした書類をタップして、名称を変更します。変更したら完了をタップします。
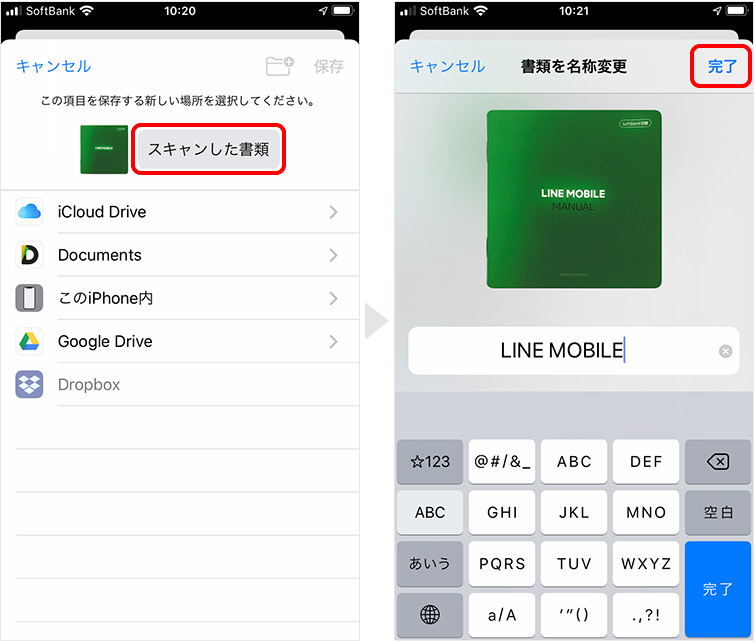
6PDFを保存するフォルダを選択して保存をタップします。
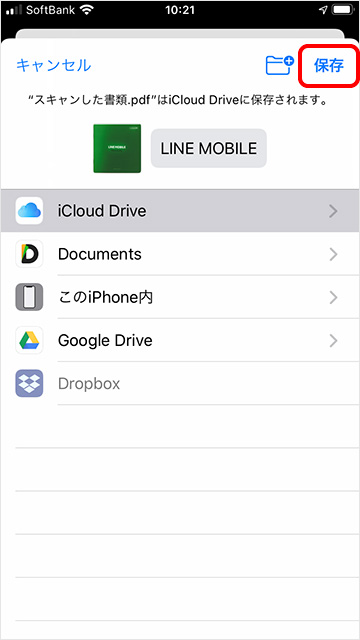
スキャンアプリを利用する
上記で紹介したアプリ以外に、スキャンできるおすすめアプリを紹介します。
CamScanner
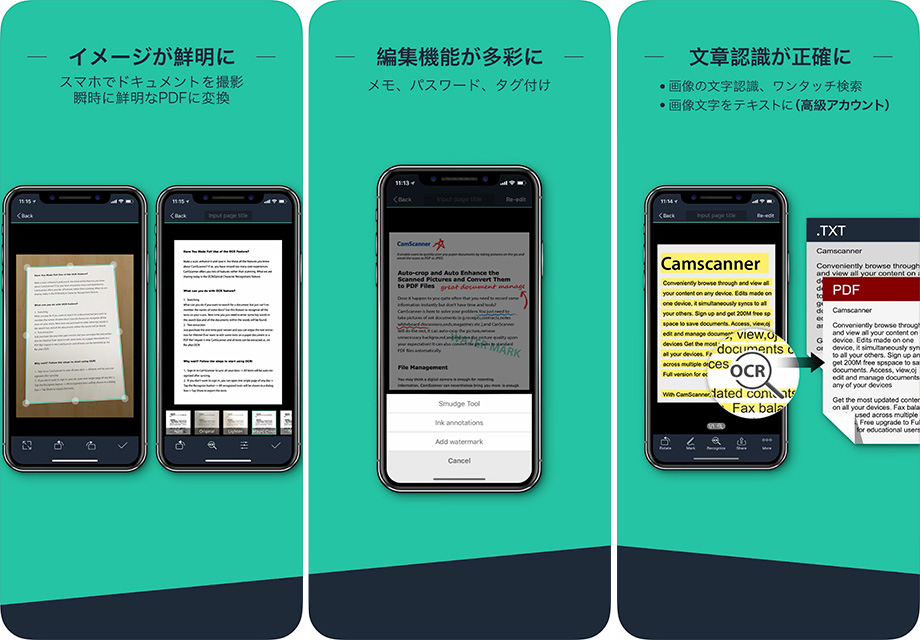
CamScannerは、9000万人以上のユーザー、200以上の国・地域で使用されるスキャンアプリです。
ドキュメントスキャン、ストレージ、管理、共有、交流、共同、同期機能をサポート。さらに、手持ちのiPhoneがスキャナー、ファクシミリ、PDFコンバーター、テキスト変換ツールとドキュメント共有プラットフォームに変身します。
- 自動でドキュメントを高速スキャン、鮮明な画像やPDFに変換
- OCRでドキュメントを認識、画像上の文字をテキストに変換
- ドキュメントを共有、友達を招待してドキュメントを共有、評価
Evernote Scannable
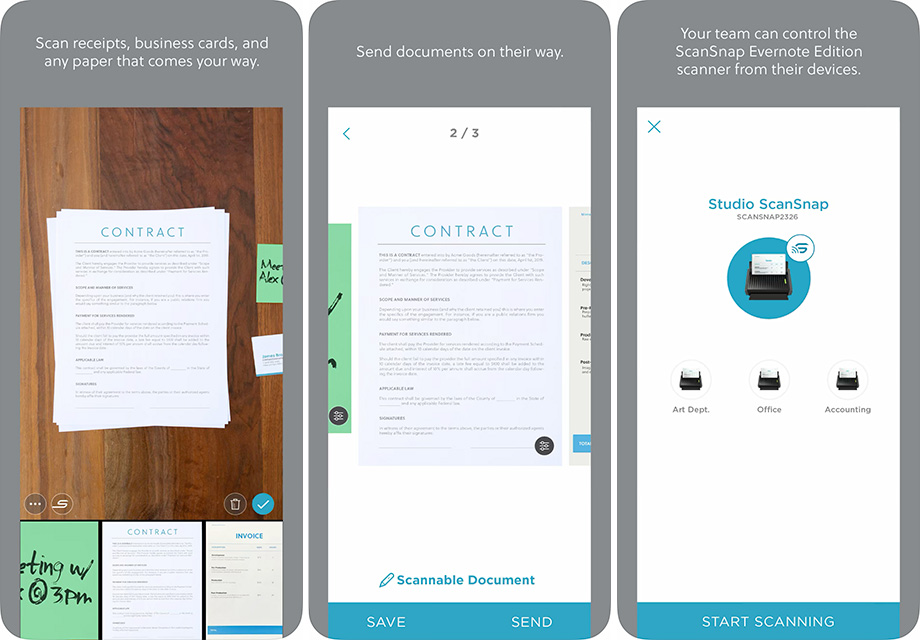
Scannableを使えば紙類の管理も簡易化できます。契約書、領収書、名刺など大切な書類をすべてスキャンして、簡単に保存、共有します。
- 書類、領収証、ホワイトボードなどのスキャン
- スキャンした書類は同僚にメールやテキストで送信
- 自動的に回転、切り取り、画質調整が行われ、スキャンした書類は見やすく読みやすい形に整えてくれる
Microsoft Office Lens|PDF Scan
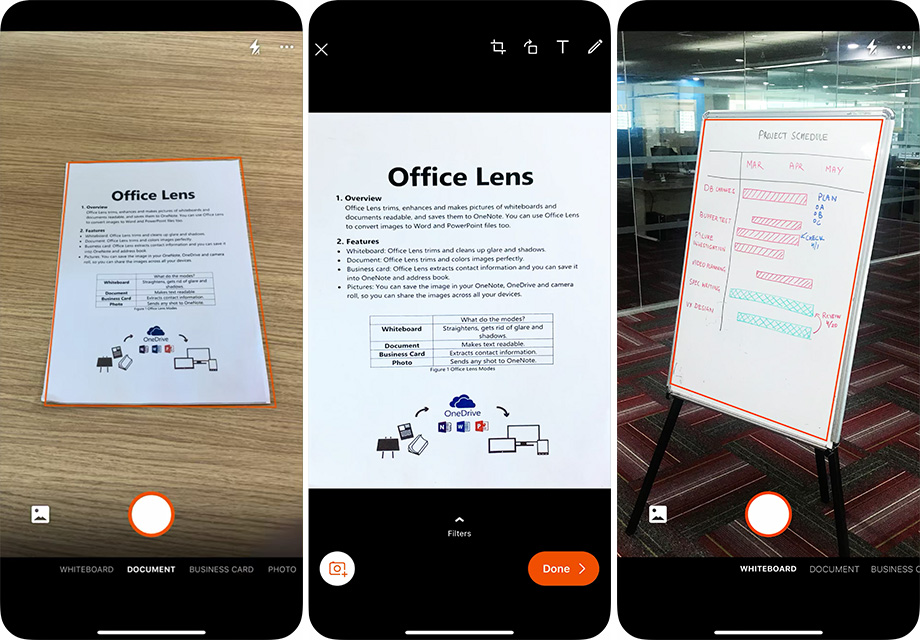
Office Lensは、ホワイトボードや書類の内容を撮影した画像をトリミングし、画質を高め、読み取り可能なデータにできます。
画像は、編集可能な Word ファイル、PowerPoint プレゼンテーションに変換できます。
- 画像をOneNote、OneDrive、またはいつも使っているクラウド上の記憶領域に保存
- 画像をWord、PowerPoint、または PDFに変換
- 名刺は連絡先情報を取り出して、アドレス帳とOneNoteに保存
まとめ
iPhoneで書類をスキャンする方法を紹介しました。
書類をデータに変換することで、管理が楽になったり、共有することが簡単になるので、スキャンする方法を知っておくと便利です。