この記事には広告を含む場合があります。
記事内で紹介する商品を購入することで、当サイトに売り上げの一部が還元されることがあります。
- iPhoneでスクリーンショットが撮れなくなった・・・
- スクリーンショットを撮影できないページがある。
こんな悩み、ありませんか?
iPhoneでは稀に、スクリーンショットの撮影ができないことがあります。
そこで今回は、スクリーンショットの撮影ができないときに試すと解決しやすい対処方法を紹介します。
スクリーンショットを撮影できないときの対処法
ここで紹介するのは、以前はスクリーンショットを撮影することができたページに対する対処法です。
何らかの原因で撮影できなくなった際に以下の方法を試してみてください。
iPhoneを再起動する
最初に試すべきは、端末の再起動です。これで多くの場合解決することでしょう。
- 電源を切るには、いずれか片方の音量調節ボタンとサイドボタンを同時に、電源オフスライダが表示されるまで押し続けます。
- スライダをドラッグし、本体の電源が切れるまで 30 秒ほど待ちます。
- デバイスの電源を再び入れるには、(iPhone の右側にある) サイドボタンを Apple ロゴが表示されるまで押し続けます。
- サイドボタンを電源オフスライダが表示されるまで押し続けます。
- スライダをドラッグし、本体の電源が切れるまで 30 秒ほど待ちます。
- デバイスの電源を再び入れるには、サイドボタンを Apple ロゴが表示されるまで押し続けます。
- 上部のボタンを電源オフスライダが表示されるまで押し続けます。
- スライダをドラッグし、本体の電源が切れるまで 30 秒ほど待ちます。
- デバイスの電源を再び入れるには、上部のボタンを Apple ロゴが表示されるまで押し続けます。
AssistiveTouchを利用する
AssistiveTouchとは画面上に再起動や音量調節など、特定の動作を設定できる機能です。
スクリーンショットを設定する方法
1「設定」アプリを開き、アクセシビリティ → タッチの順にタップします。
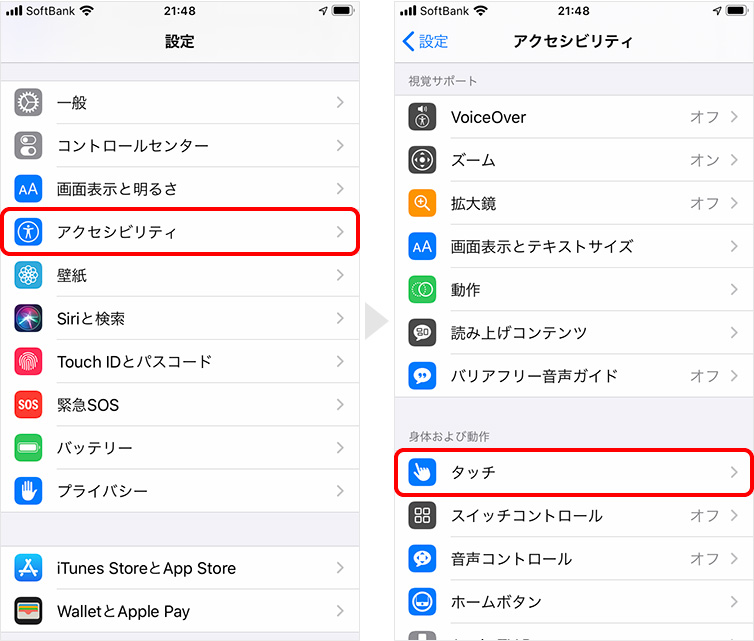
2AssistiveTouchをタップして、スイッチをオンに切り替えます。
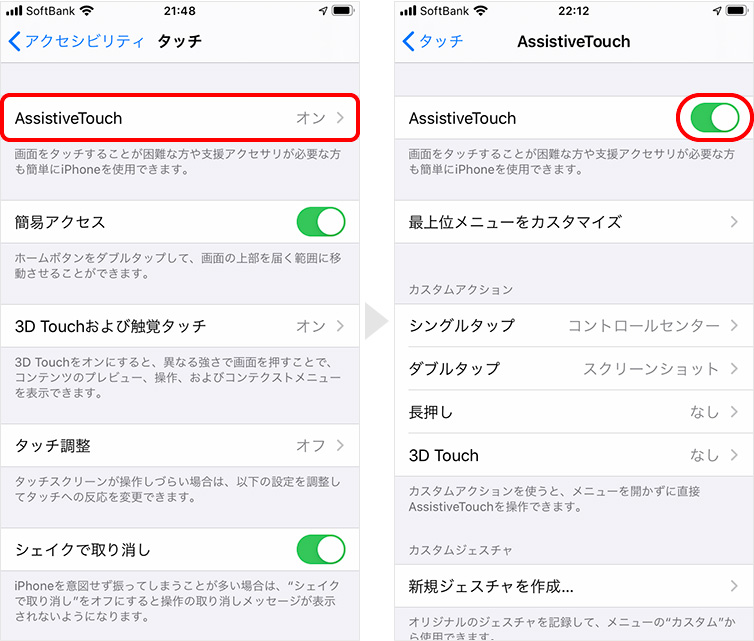
3カスタムアクションの項目で、自分の好きな操作方法にスクリーンショットを設定します。
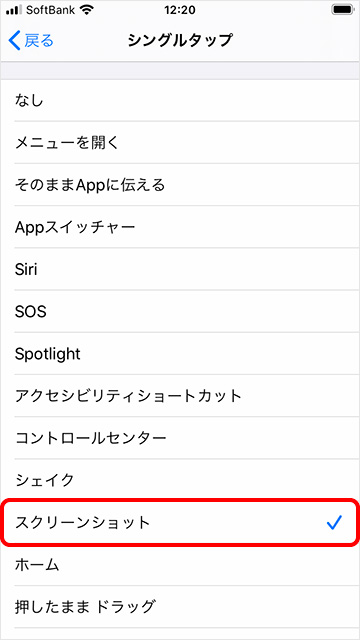
4ホーム画面に戻ると、丸いボタンが表示されています。丸いボタンに対して、上記で設定した操作方法を実行するとコントロールセンターが表示されます。
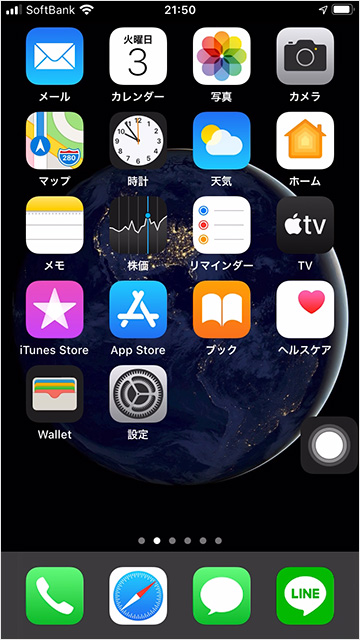
あとは設定した操作方法でボタンをタップすればスクリーンショットが撮影できます。このボタンはタップしたまま動かして移動、上下左右いずれかの端に設置可能です。
スクリーンショットを撮影できないページへの対処法
特定の設定画面ではスクリーンショットの撮影ができません。その際は「画面録画」機能を利用します。
画面録画をして、再生画面でスクリーンショットを撮影するという方法です。手順は以下のとおりです。
コントロールセンターに「画面録画」の機能を追加
まずコントロールセンターに「画面収録」のアイコンを設置しないと、撮影できません。以下の手順で設定してください。
手順
1「設定」アプリを開き、コントロールセンター → コントロールをカスタマイズの順にタップします。
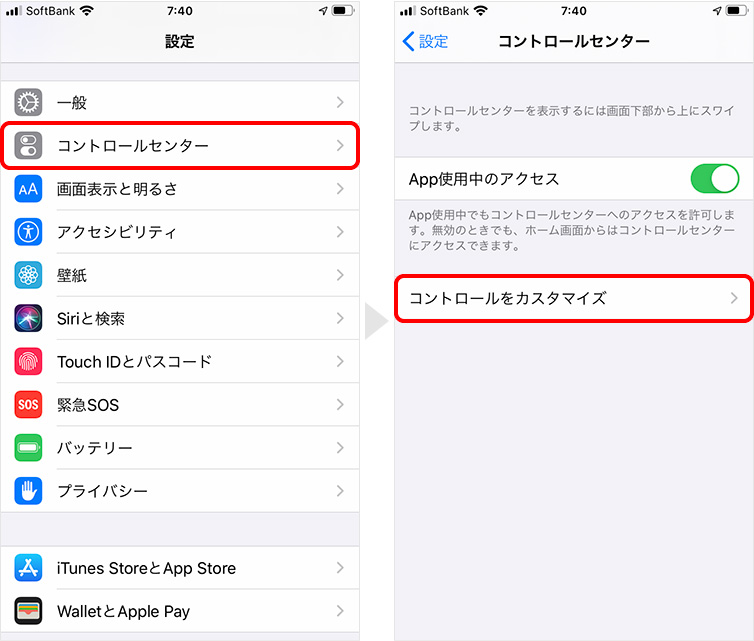
2「コントロールを追加」の項目から画面収録を探し、左の![]() をタップすると、コントロールセンターに追加されます。
をタップすると、コントロールセンターに追加されます。
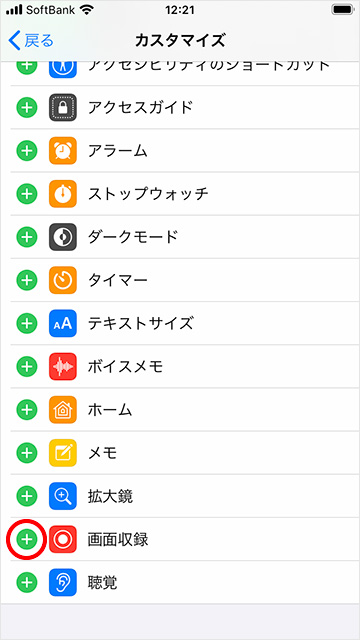
「画面録画」の使い方
1画面下部から上にスワイプし、コントロールセンターを表示します。(iPhone X 以降は、画面の右上隅から下にスワイプします。)
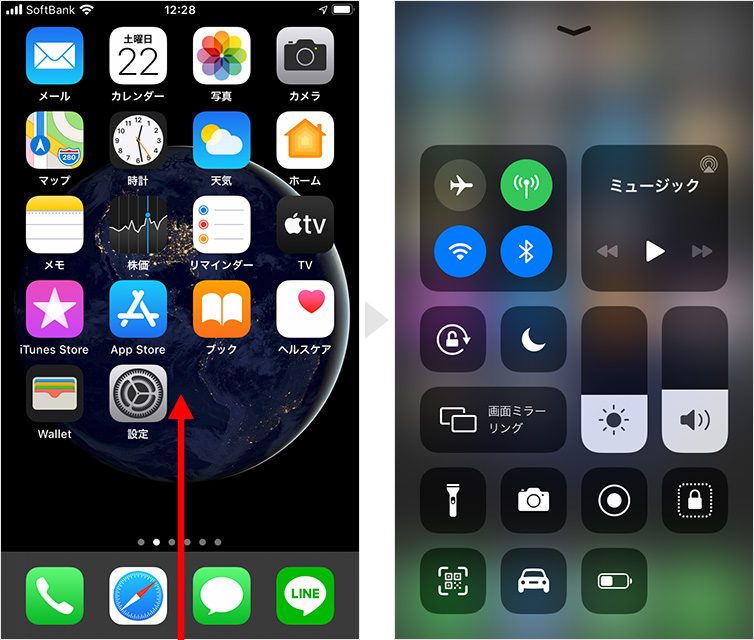
2画面録画のアイコン![]() をタップすると、3秒のカウントダウンが始まり録画が開始します。
をタップすると、3秒のカウントダウンが始まり録画が開始します。
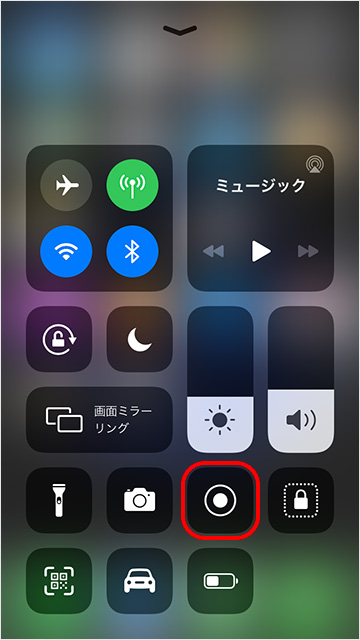
3録画を終了するときは、コントロールセンターを表示して、アイコンをタップします。または、画面上部を赤いステータスバーをタップして、停止を選択します。
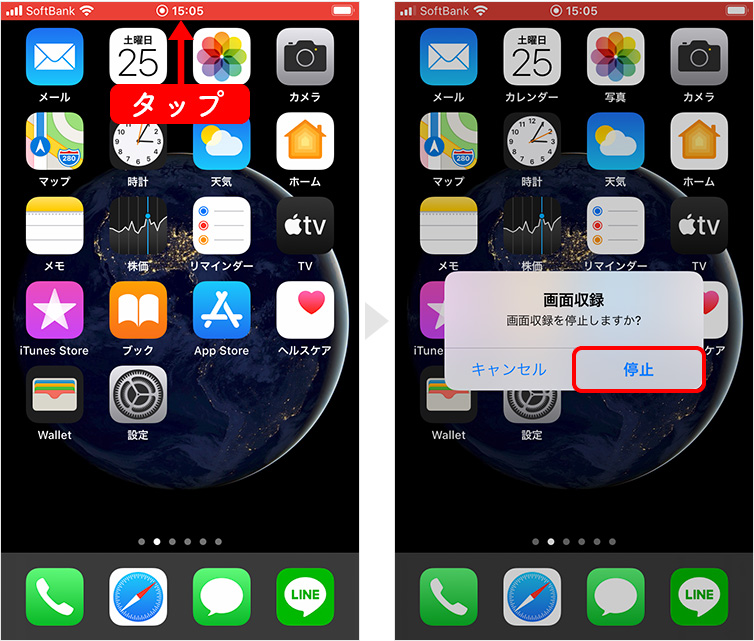
画面録画のスクショを撮影する方法
カメラロールに録画した動画が保存されているので、動画を選んで再生します。
再生中にスクショすれば、撮影できなかった画面のスクショが撮影できます。
まとめ
スクショはボタンを押すとき少しでも先に電源ボタンを押してしまったり、特定の画面では撮影できなかったりします。
基本的にはまず再起動を試してみて、解決しなかったらほかの操作方法でスクショ撮影ができるように設定してみてください。



