この記事には広告を含む場合があります。
記事内で紹介する商品を購入することで、当サイトに売り上げの一部が還元されることがあります。
- ロック画面のパスワードを変更したい!
- ロック画面の画像を変更したい!
こんな悩み、ありませんか?
iPhoneを初期設定のままにしていると、ロック画面から誰でも受信したメール・メッセージの内容を見ることができたり、Siriを操作できたりします。
すると、iPhoneを置いて席を立ったときや紛失したとき、第三者に操作される可能性があります。
今回は、ロック画面に関わるやっておきたい各種設定を紹介します。
※iOS 13.3.1時点での操作方法です。
※情報は万全を期していますが、その内容の完全性・正確性を保証するものではありません。
ロック画面の壁紙を変更する
ロック画面の壁紙を変更する方法は以下のとおりです。
写真を壁紙にしたい場合は、あらかじめ撮影して保存したうえで設定をおこなってください。
手順
1「設定」アプリを開き、壁紙 → 壁紙を選択の順にタップします。
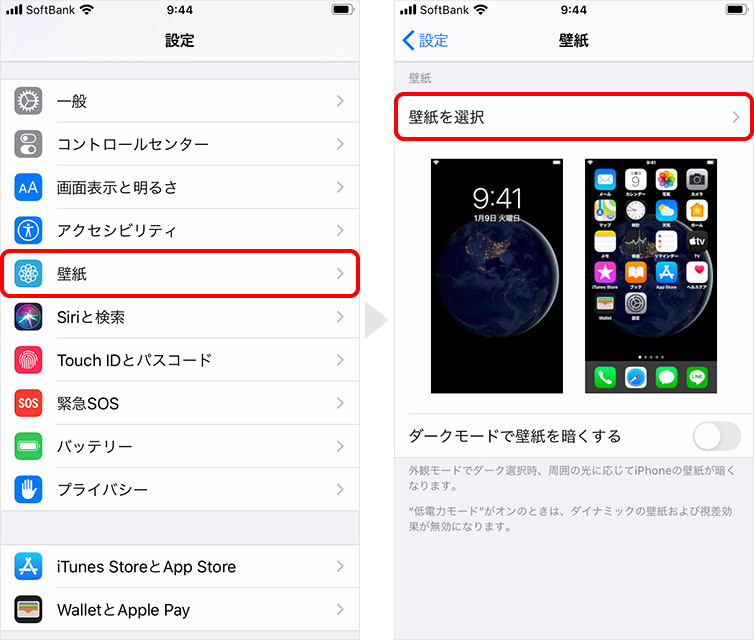
2設定したい壁紙の種類を選択します。
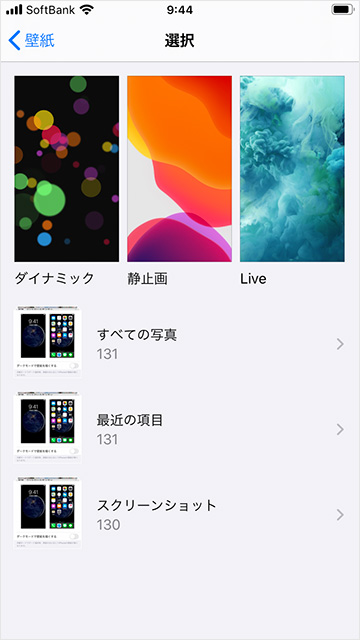
3設定したい画像を選択して、設定をタップ。続けて、ロック中の画面に設定をタップすれば完了です。
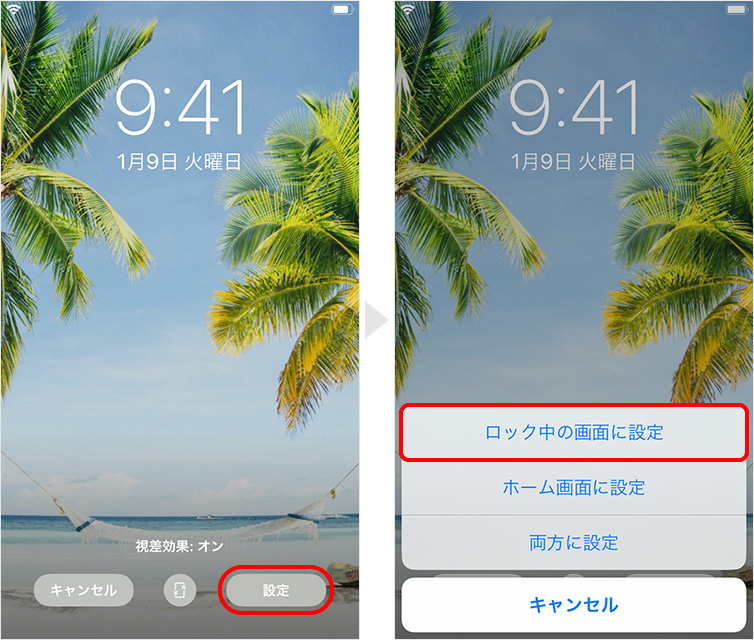
時計の文字色は画像の色の濃さを認識して、自動的に白か黒(濃いグレー)になります。ちなみに時計の字体や配置は変更できません。
ロック解除のパスコードを変更する
パスコードの変更方法は以下のとおりです。
手順
1「設定」アプリを開き、Touch ID(Face ID)とパスコードをタップ → パスコードを入力します。
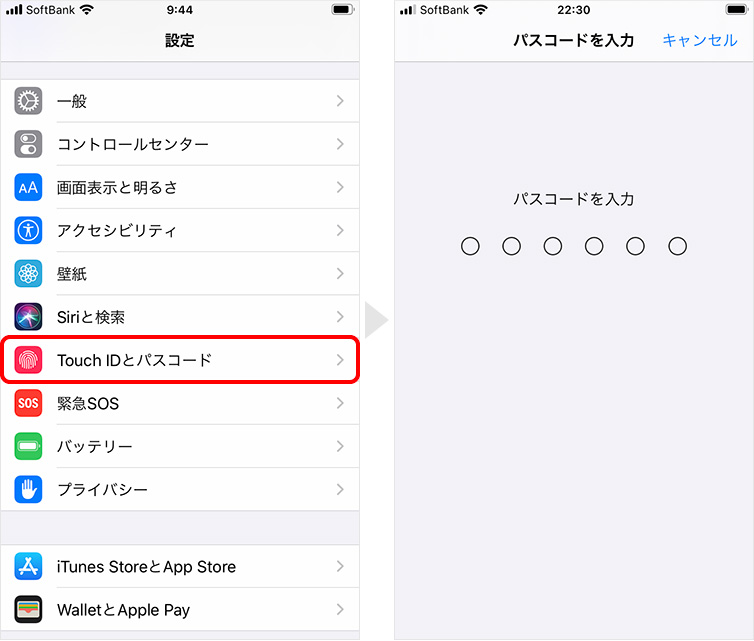
2パスコードを変更をタップし、現在のパスコードを入力します。
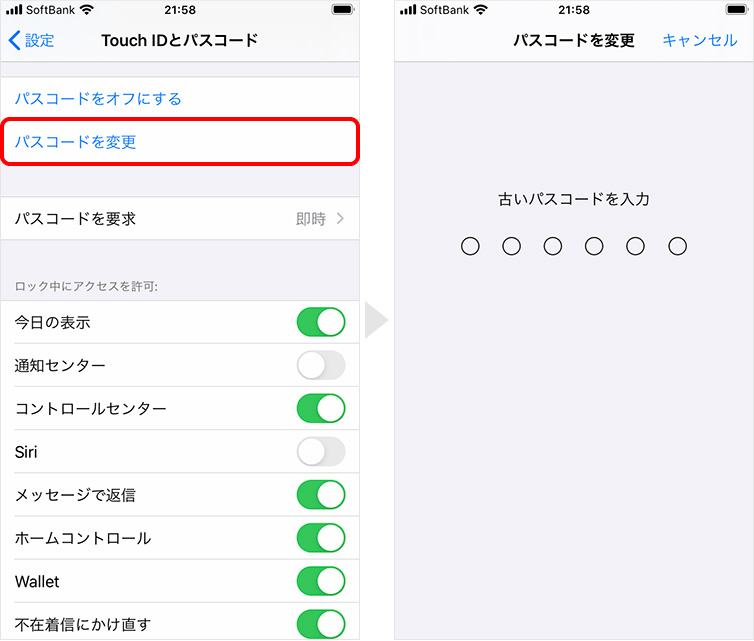
3新しいパスコードを2回入力すれば変更は完了です。
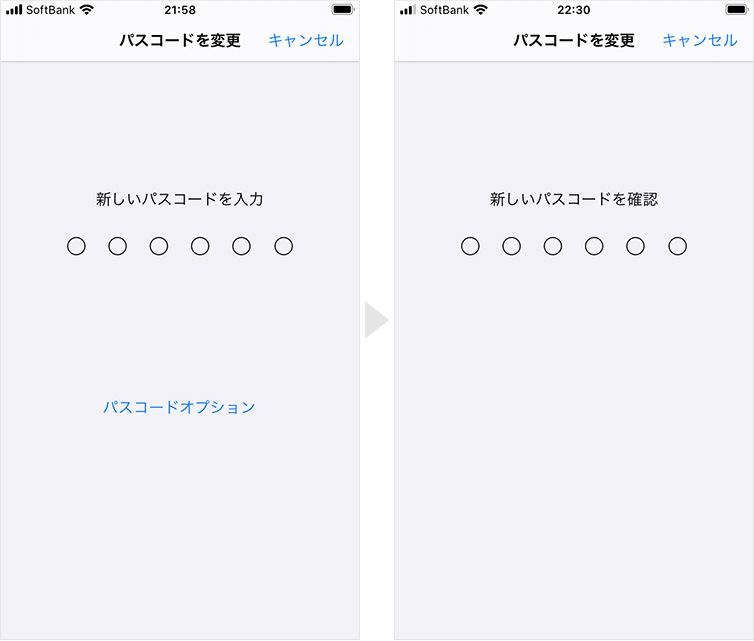
パスコードの桁数や数字のほかに英字を使う設定もできます。
詳しい設定方法は下記をご覧ください。
 iPhoneのパスコード変更方法|4桁・6桁・カスタム設定
iPhoneのパスコード変更方法|4桁・6桁・カスタム設定
Touch ID(指紋認証)/Face ID(顔認証)の設定
5S以降の機種はTouch ID(指紋認証)、またはFace ID(顔認証)のロックを設定できます。
手順
「設定」アプリを開き、Touch ID(Face ID)とパスコード → iPhoneのロックを解除のスイッチをオンにします。
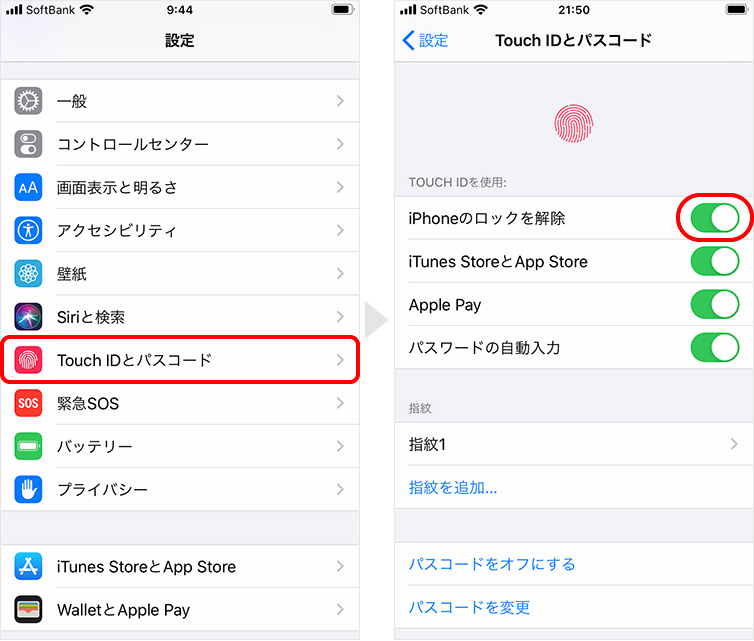
あとは、指紋や顔の登録をおこないます。
ロック画面のプレビューを表示する
ロック画面にアプリの新着通知を知らせるプレビューを表示することができます。
1「設定」アプリを開き、通知 → プレビューを表示の順にタップします。
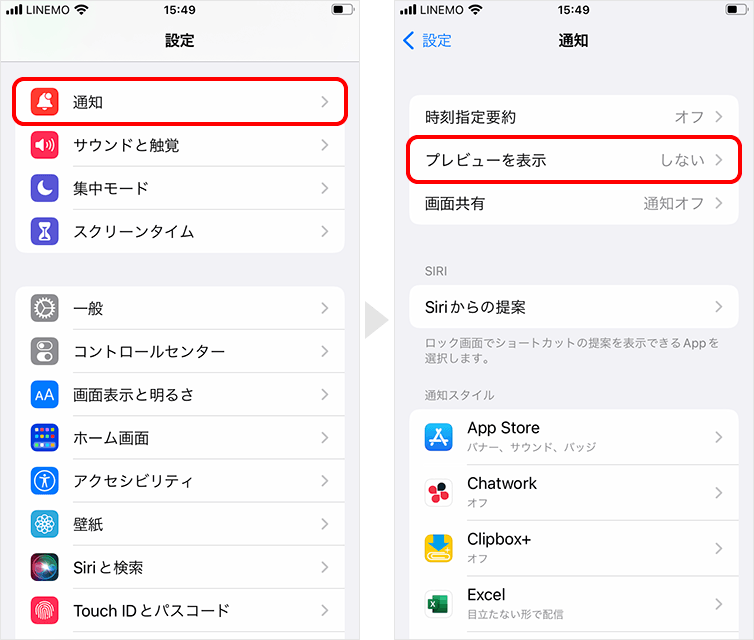
2「常に」を選ぶとロック画面にプレビューが表示されます。「ロックされていないときのみ」「しない」を選ぶと、ロック画面には「◯件の通知」とだけ表示されるようになります。
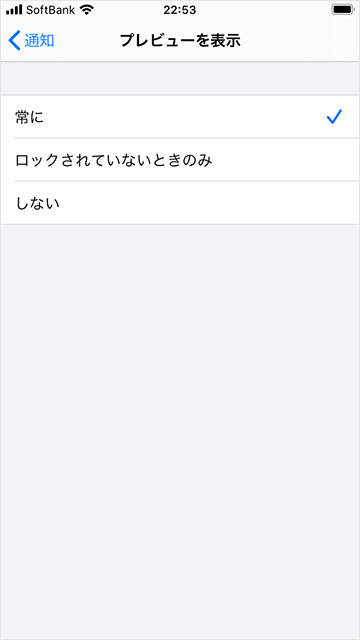
細かな通知設定については、下記を参考にしてください。
 iPhoneのロック画面に通知を表示/非表示にする方法
iPhoneのロック画面に通知を表示/非表示にする方法
ロック画面でのSiri操作をできなくする
以前にロック画面でもSiriをオンにすると、第三者であっても連絡先を表示させられる、などの不具合がありました。プライバシーを守るために、ロック中は操作できなくしたほうがよいでしょう。
手順
「設定」アプリを開き、Siriと検索 → ロック中にSiriを許可のスイッチをオフに切り替えます。
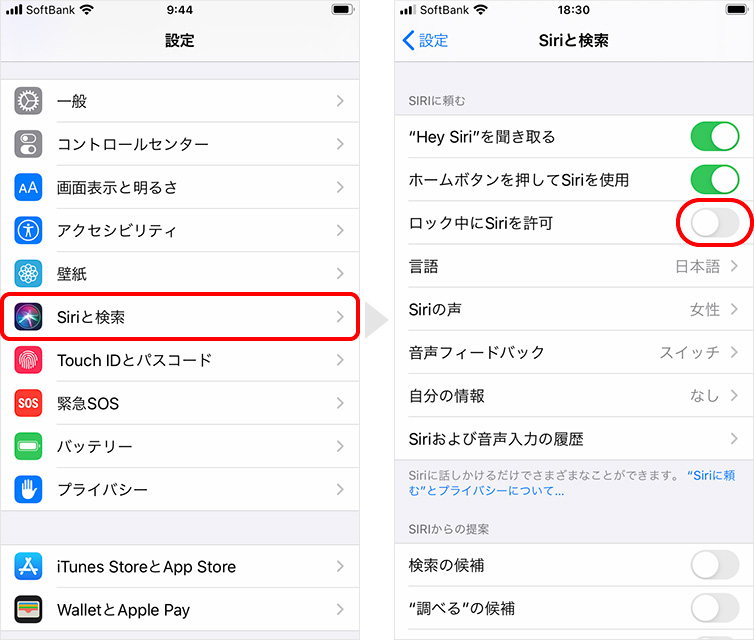
「手前に傾けてスリープ解除」をオフにする
iOS 10から追加された「手前に傾けてスリープ解除」の機能は、iPhoneを傾けるだけで、スリープを解除できます。
しかし、意図しない場面でスリープが解除されるなどこともあります。
この機能が不要な人はオフにしておきましょう。
手順
「設定」アプリを開き、画面表示と明るさ → 手前に傾けてスリープ解除のスイッチをオフに切り替えます。
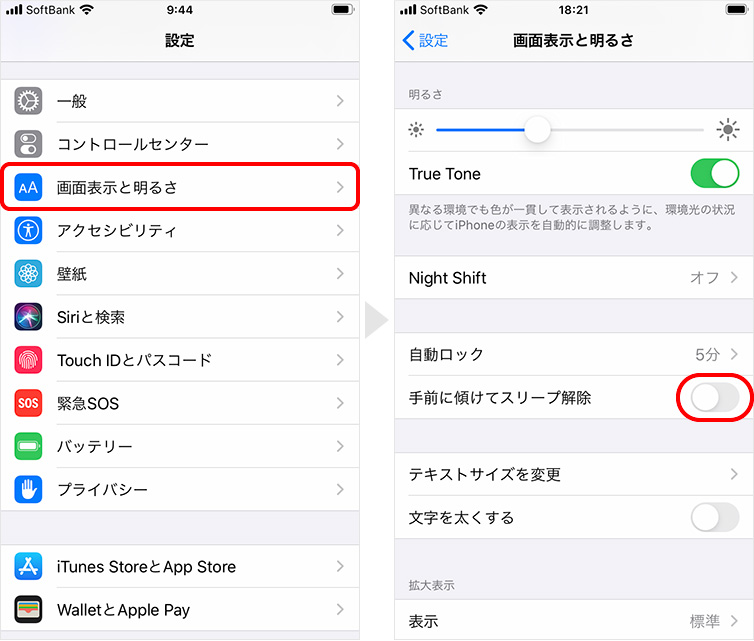
まとめ
iPhoneのロック画面に関わる設定をいくつか紹介しました。
特にTouch ID/Face IDのロックは、万が一に紛失してしまったときのことを考えて、セキュリティ対策として設定しておきましょう。


