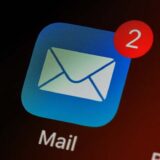この記事には広告を含む場合があります。
記事内で紹介する商品を購入することで、当サイトに売り上げの一部が還元されることがあります。
iPhoneに登録している連絡先を他の端末などで使えるように、エクスポートする方法を紹介します。
この記事で紹介するiPhoneの連絡先をエクスポートする方法は3つです。
- iCloudから連絡先をエクスポートする
- iPhoneから連絡先をエクスポートする
- アプリを使って連絡先をエクスポートする
上記のやり方について解説していきます。
iCloudから連絡先をエクスポートする方法
iPhoneの連絡先は、iCloudからエクスポートすることが可能です。エクスポートされるデータは、vCardファイル(.vcf)で書き出されます。
それでは、iCloudから連絡先をエクスポートする手順を紹介していきます。
手順
1iPhoneの連絡先をiCloudに同期してください。すでに同期している方は手順②に進んでください。
- 「設定」アプリから、「ユーザ名」→「iCloud」の順にタップします。
- 「連絡先」をオンにします。
- 「結合」するか「キャンセル」するかを確認する画面で、「結合」をタップします。
連絡先に保存されている情報がすべて iCloud にアップロードされます。
2パソコンからicloud.comにログインします。
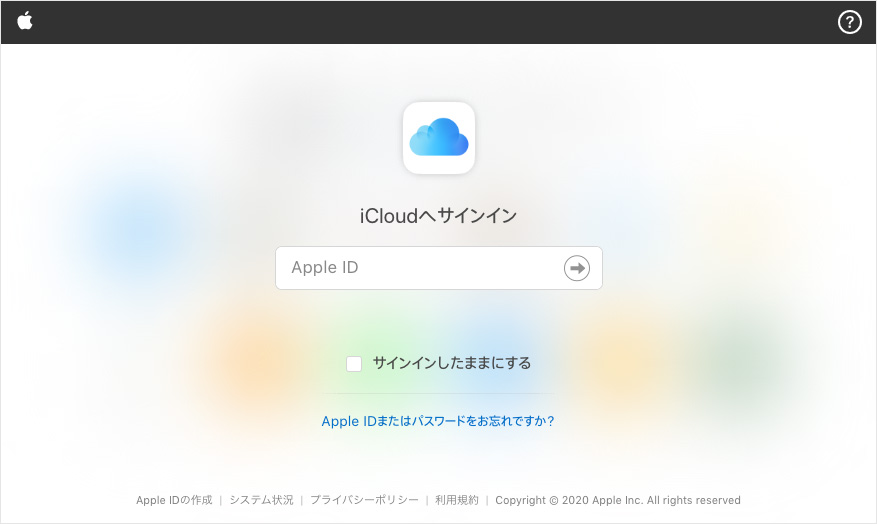
3連絡先のアイコンをクリックします。
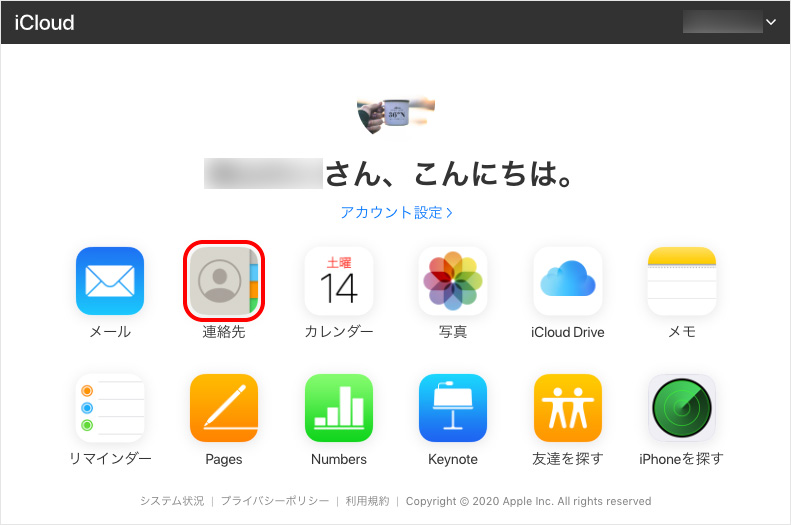
4連絡先の一覧が表示されたら、画面左下の![]() (歯車) → すべてを選択の順にクリックします。
(歯車) → すべてを選択の順にクリックします。
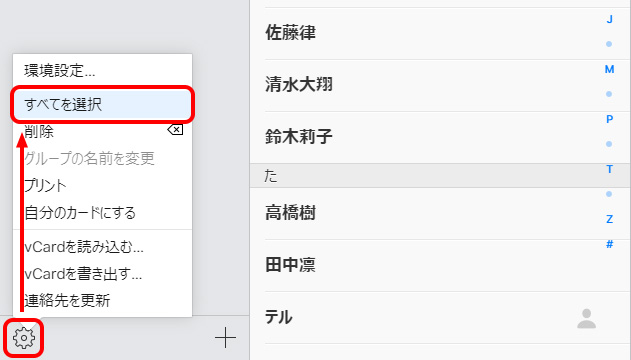
5再度![]() (歯車)をクリック。続けてvCardを書き出す…をクリックします。
(歯車)をクリック。続けてvCardを書き出す…をクリックします。
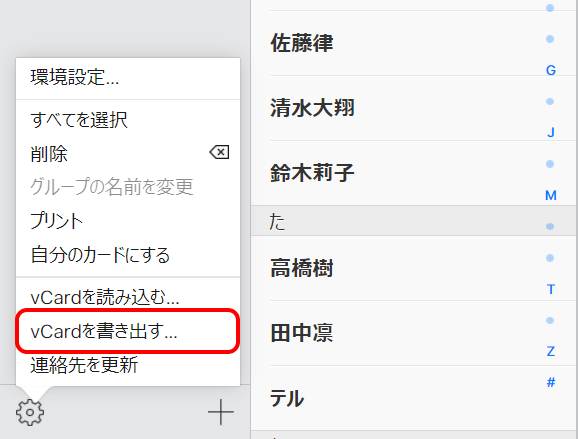
するとvcard形式のファイル「iCloud vCards.vcf」がダウンロードされます。
1.「すべてを選択」をクリックせず、Shiftキーを押しながら書き出したい相手を選択します。
2.「![]() (歯車)」→「vCardを書き出す…」の順にクリックします。
(歯車)」→「vCardを書き出す…」の順にクリックします。
これで必要な連絡先だけエクスポートすることが可能です。
iPhoneから連絡先をエクスポートする
iPhoneから直接、連絡先をエクスポートすることもできます。ただし、一度に全員の連絡先をエクスポートはできません。
一人ずつデータをAirDroを使い他のiPhoneに共有したり、Googleドライブ、Dropboxなどに保存したりする方法です。ファイルはvCardで書き出されます。
手順
1「連絡先」アプリを開き、エクスポートしたい連絡先を選び、連絡先を送信をタップします。
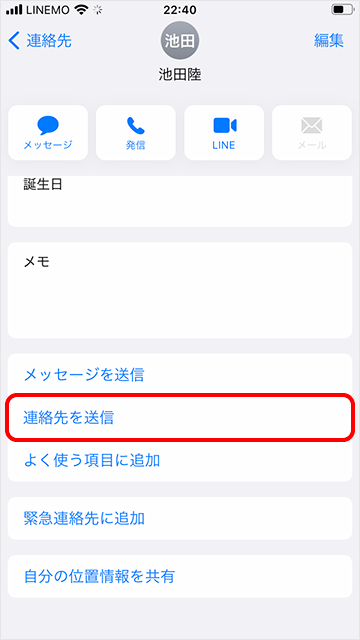
2エクスポートデータの送信先を選択するメニューが表示されます。ここでは、Googleドライブを選択します。
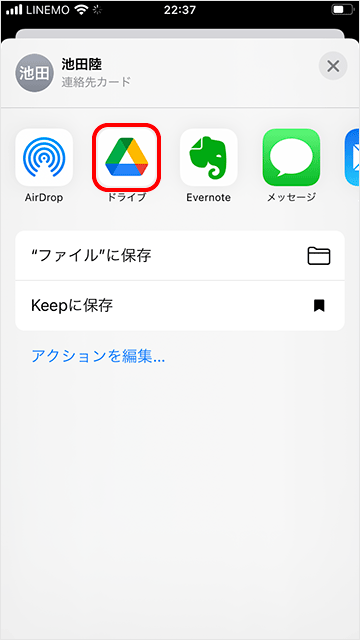
3右上のアップロードをタップします。
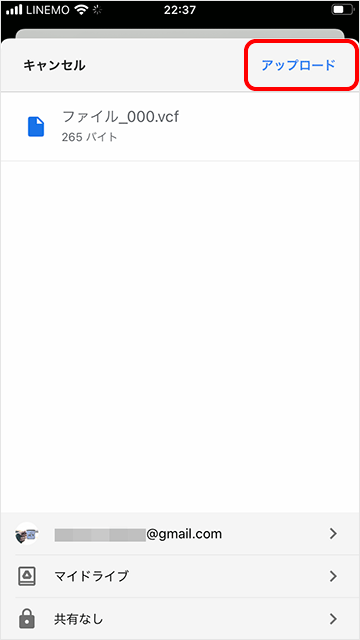
以上で、連絡先のエクスポートは完了です。
アプリを使って連絡先をエクスポートする
App Storeでは連絡先をエクスポートできるアプリが提供されています。
App Storeで「連絡先 エクスポート」で検索すると、無料・有料のアプリが表示されます。
ファイル形式をvcf、xlsx、csvなどから選択できたり、バックアップを取ることも可能なアプリが多いので、一度確認してみてはいかがでしょうか。