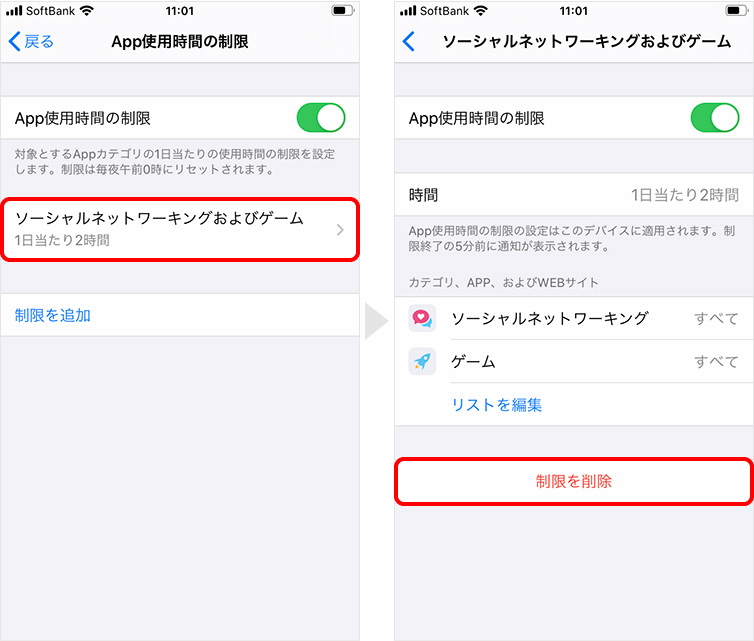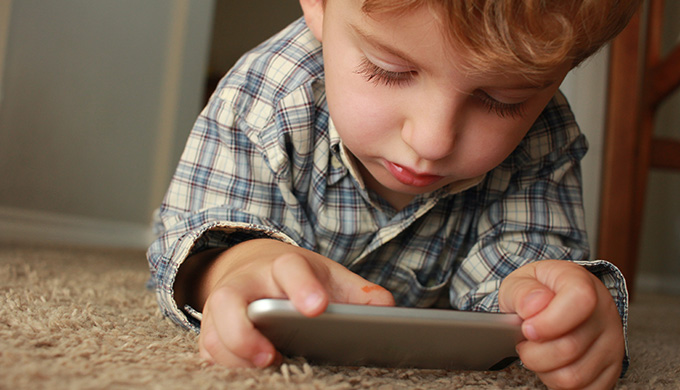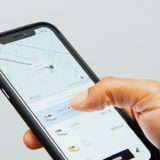この記事には広告を含む場合があります。
記事内で紹介する商品を購入することで、当サイトに売り上げの一部が還元されることがあります。
- iPhoneの使用時間を確認する方法はありますか?
- iPhoneの使用時間を制限できるアプリってあるの?
こんな悩み、ありませんか?
iPhoneに、自分や子供がどのくらい使用していて、どのアプリやWebサイトを頻繁に見ているか確認できる「スクリーンタイム」という機能が追加されました。
スクリーンタイムは、アプリの使用時間を細かく確認でき、制限もかけることができるので、子供にiPhoneを持たせるのが心配という親にとっては嬉しい機能です。
今回、スクリーンタイムを使ってアプリ使用時間の確認、制限をかける方法を紹介します。
iPhoneのアプリ使用時間を確認する方法
スクリーンタイムでアプリ使用時間、どのアプリをよく使用しているかを確認できます。
手順
「設定」アプリを開き、スクリーンタイムをタップします。すると、1日のiPhone使用時間、どのカテゴリのアプリをどのくらい使用したか表示されています。
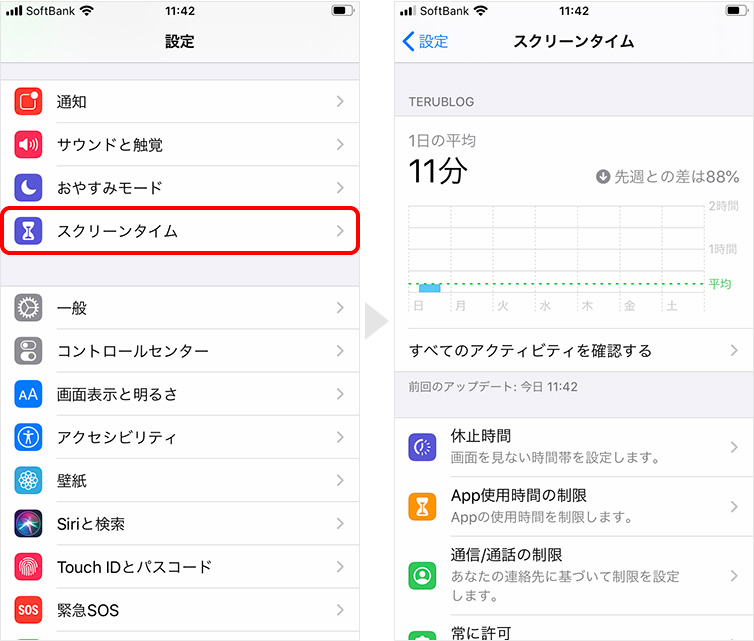
さらに細いデータを見たいときは、「すべてのアクティビティを確認する」をタップします。
するとさらに細かいデータが表示されます。
アプリ使用に制限をかける方法
スクリーンタイムでは、以下のような制限をかけることができます。
- 休止時間
- 画面を見ない時間帯を設定します。休止時間中は、許可したアプリおよび電話だけが使用できます。
- App使用時間の制限
- 対象とするAppカテゴリの1日当たりの使用時間を設定します。時間制限は毎夜午前0時にリセットされます。
- 常に許可
- 常に使用できるアプリを選択します。ここで設定したアプリは、休止時間中も使えます。
- コンテンツとプライバシーの制限
- 不適切なコンテンツをブロックしたり、購入やダウンロードを禁じたり、プライバシーについて設定できます。
ここでは、「App使用時間の制限」の使い方を紹介します。
「App使用時間の制限」の使い方
制限のかけ方
1App使用時間の制限 → 制限を追加の順にタップします。
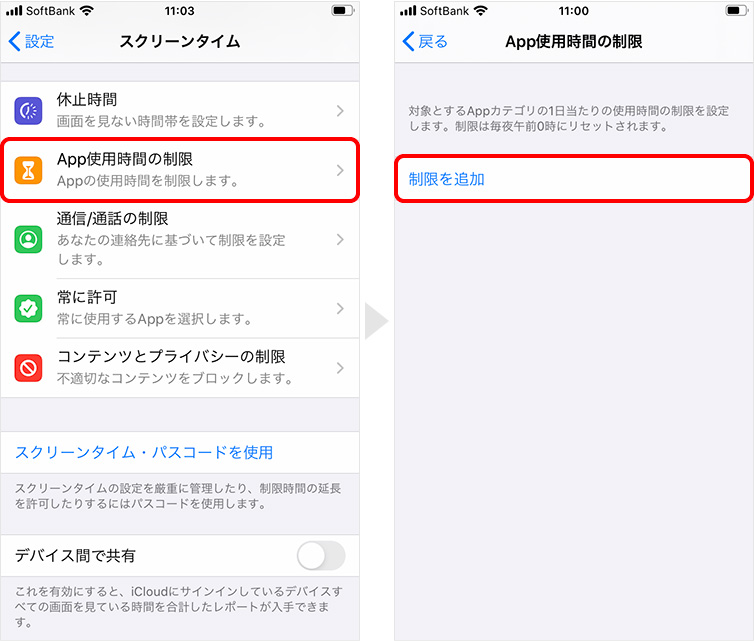
2制限をかけたいカテゴリにチェックを入れ、次へをタップします。
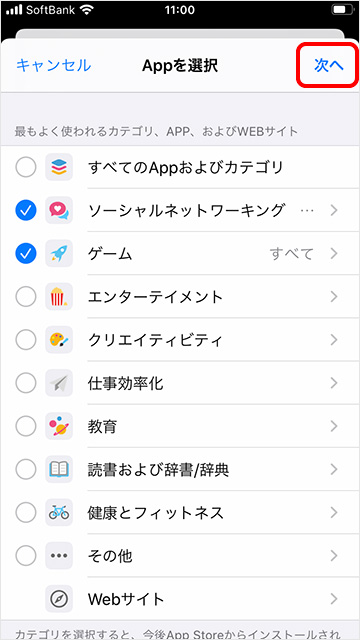
制限するアプリを細かく設定したい場合は、カテゴリ右横の>をタップします。すると、各種アプリが表示されます。
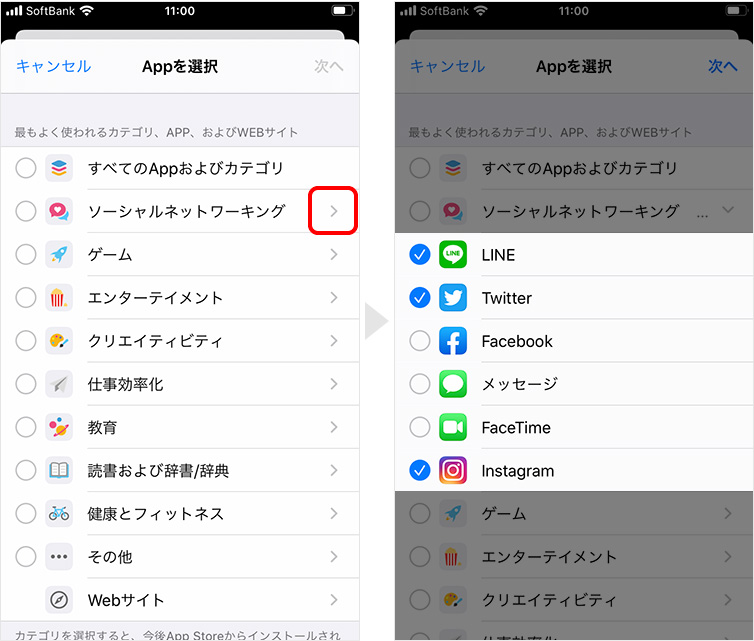
3スクロールバーを回転させ、使用時間を設定します。時間を設定すると、曜日別に設定と表示され、曜日別に指定することもできます。
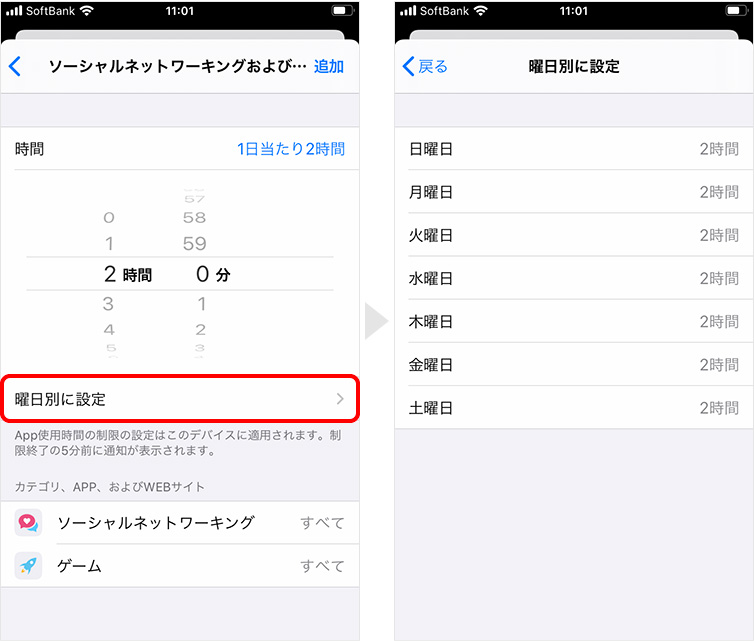
4最後に追加をタップすれば設定は完了です。
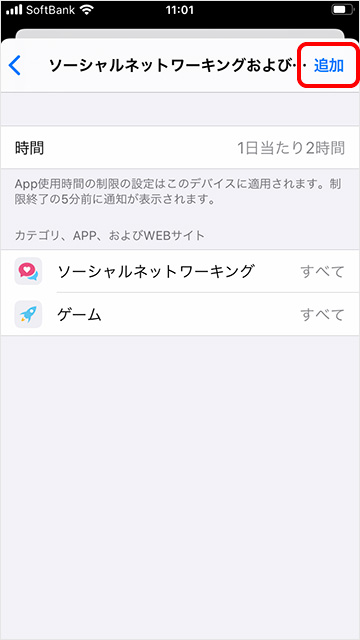
制限の解除
「App使用時間の制限」の画面を見ると、設定したカテゴリが表示されているのでタップします。続けて、画面下部にある制限を削除をタップすると制限は解除されます。