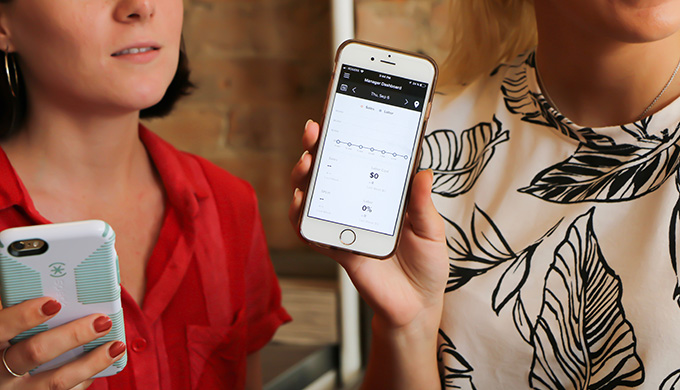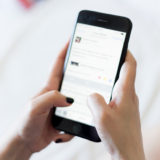この記事には広告を含む場合があります。
記事内で紹介する商品を購入することで、当サイトに売り上げの一部が還元されることがあります。
iPhoneやMacに搭載されている機能「AirDrop」。Appleユーザー同士は、AirDropを使ったほうが重さを気にせずに写真や動画などのデータ送受信できます。
今回は、AirDropの設定方法や使い方について解説します。
AirDropとは?
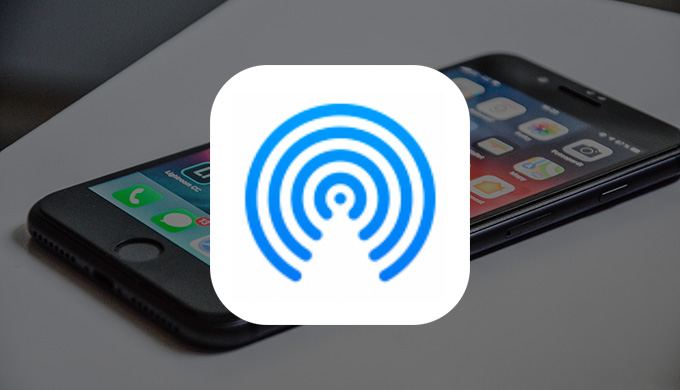
AirDropとは、近くにあるiPhoneやMacなどAppleのデバイスと、画像やURLなど様々なデータを送受信できる機能です。
データを送る方法は、LINEといったメッセージアプリなどがありますが、近くにいる相手がiPhoneであればAirDropがオススメです。
メリットは、LINEなど他のメッセージアプリで画像や動画を送ると画質が落ちますが、AirDropは画質を落とさず、サイズを気にすることなくファイルを送信できます。
AirDrop対応モデル
AirDropに対応しているApple製品は、以下のとおりです。
- iOS 7 以降を搭載した iPhone、iPad、iPod touch
- 2012 年以降に発売されたモデル (2012 Mac Pro は除く) で、OS X Yosemite 以降を搭載しているMac
AirDropで送受信できるデータの種類
AirDropで送受信できるデータの種類は、以下のとおりです。
- 写真・動画
- 連絡先
- 位置情報
- アプリ
- Webページ
iPhoneでAirDropを利用するための設定方法
iPhoneでAirDropを利用するには、機能をオンにしたり、BluetoothとWi-Fiをオンしたりなどの設定が必要です。
- AirDropをオンにする
- BluetoothとWi-Fiをオンにする
- iCloudにサインインする
AirDropをオンにする
1コントロールセンターを表示します。(iPhone X以降は画面の右上隅から下にスワイプ。iPhone 8以前では、画面の下部から上にスワイプ)そして左上のグループコントロールを長押しします。
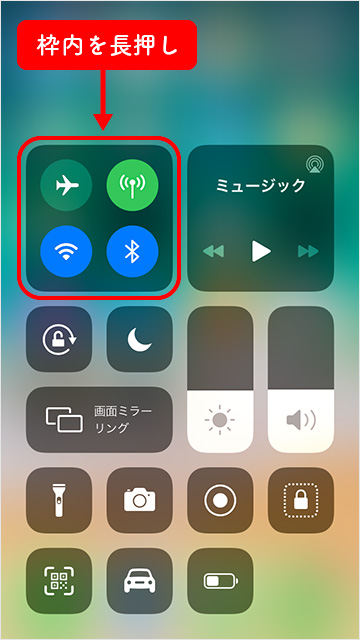
2左下の![]() (AirDrop)をタップ → 連絡先のみ / すべての人のどちらかを選択します。
(AirDrop)をタップ → 連絡先のみ / すべての人のどちらかを選択します。
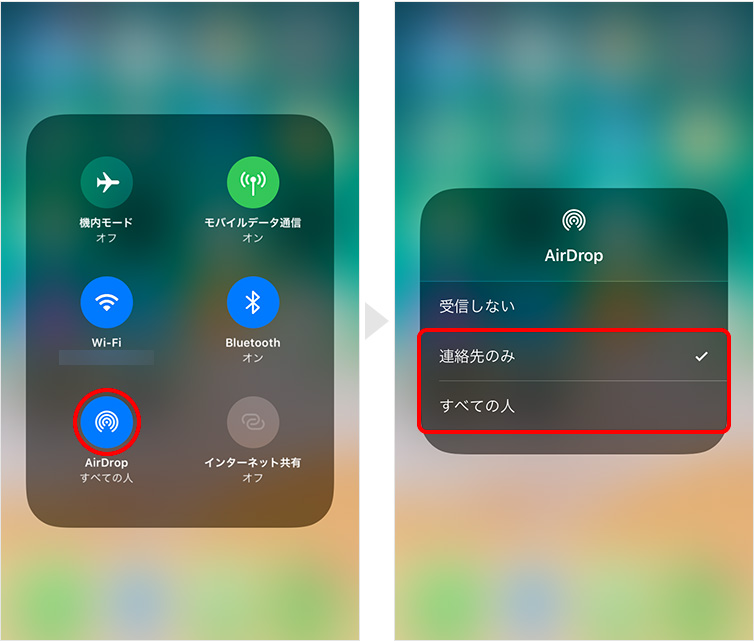
- 受信しない:AirDropのリクエストを受け付けません。
- 連絡先のみ:お使いのデバイスは、連絡先に登録されている人からしか認識されません。
- すべての人:AirDrop を使っていて、近くにあるどの iOS デバイスからも、お使いのデバイスが認識されます。
AirDropでデータを送受信するには、設定オプションから「連絡先のみ」「すべての人」のどちらかを選びます。
※「連絡先のみ」を選択する場合は、送受信先の相手の連絡先を登録しておく必要があります。
BluetoothとWi-Fiをオンにする
AirDropと同様にコントロールセンターを表示。左上のBluetoothとWi-Fiの設定をオンにします。
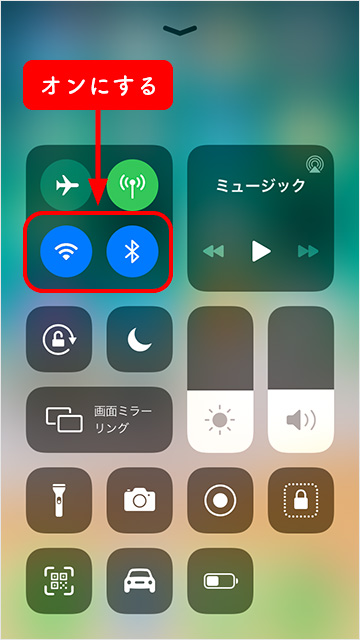
iCloudにサインインする
AirDropを「連絡先のみ」の設定で使用するには、お互いがiCloudにサインインしている必要があります。
サインアウトしていると「登録済みの連絡先のみから検出可能するには、iCloudにサインインする必要があります。」というメッセージが表示されます。
- 「設定」アプリを開き、一番上の「iPhneにサインイン」をタップ。
- 「Apple ID」と「パスワード」を入力する。
- 端末をパスコードを入力し、「結合」or「結合しない」を選択します。
AirDropの使い方
ここでは、iPhoneのAirDropの基本的な使い方を解説します。
AirDropでデータを送信する方法
写真・動画を送信
写真と動画の共有はAirDropで一番使われる項目だと思います。
1「写真」アプリから送信したい画像を選び、左下の![]() → AirDropの順にタップします。
→ AirDropの順にタップします。
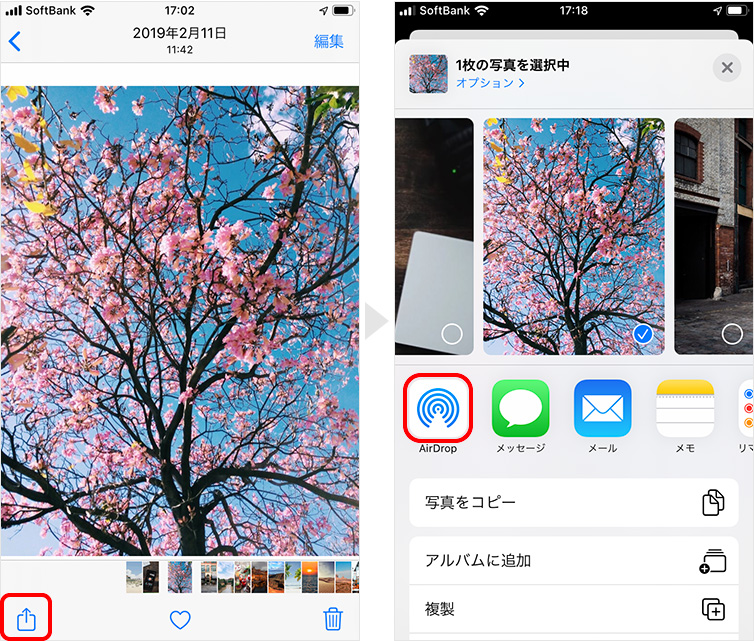
2表示されるデバイスの中から、送信したい相手を選択します。
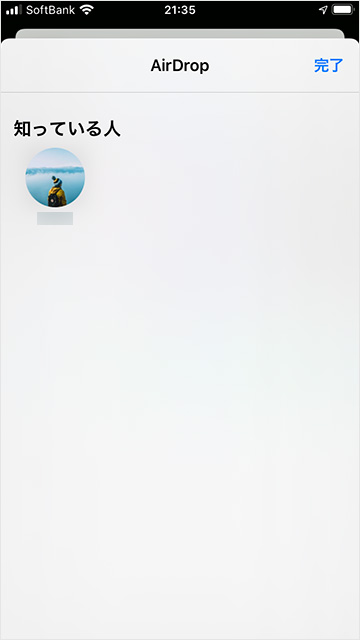
連絡先を送信
1「連絡先」アプリから送信したい相手を選び、連絡先を送信をタップ → AirDropをタップします。
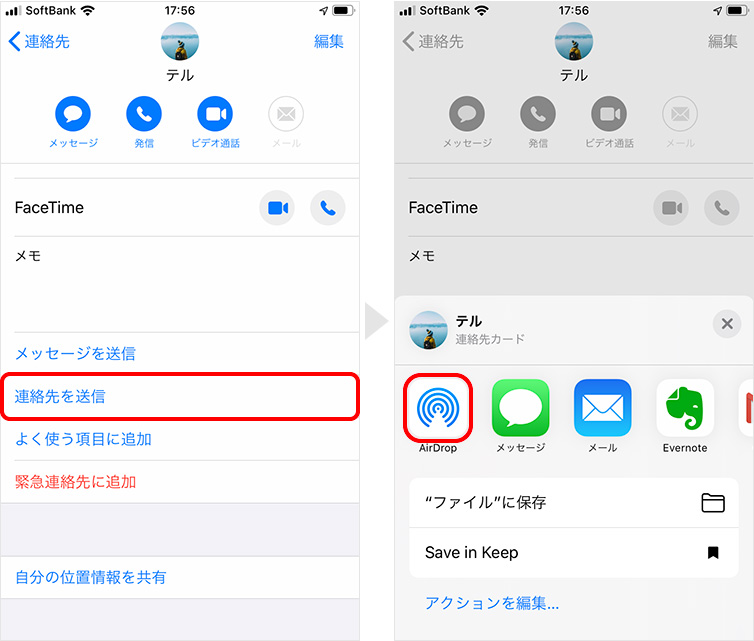
2表示されるデバイスの中から、送信したい相手を選択します。
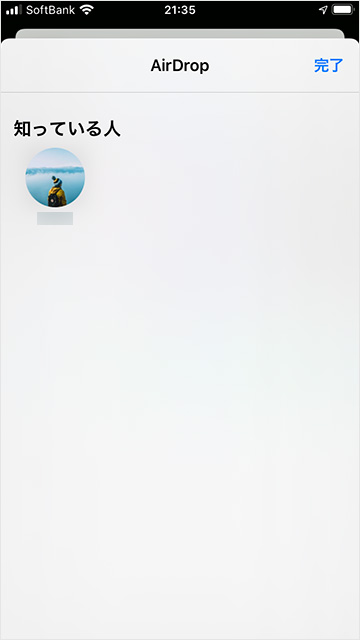
位置情報を送信
1iPhone標準搭載の「マップ」アプリを開き、相手に共有したい場所を長押し → 場所を送信をタップします。
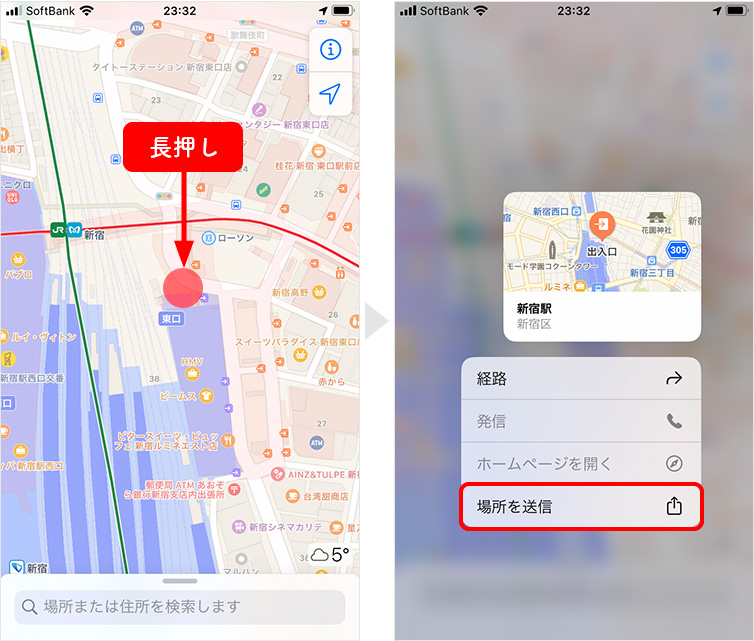
2AirDropをタップし、表示されるデバイスの中から、送信したい相手を選択します。
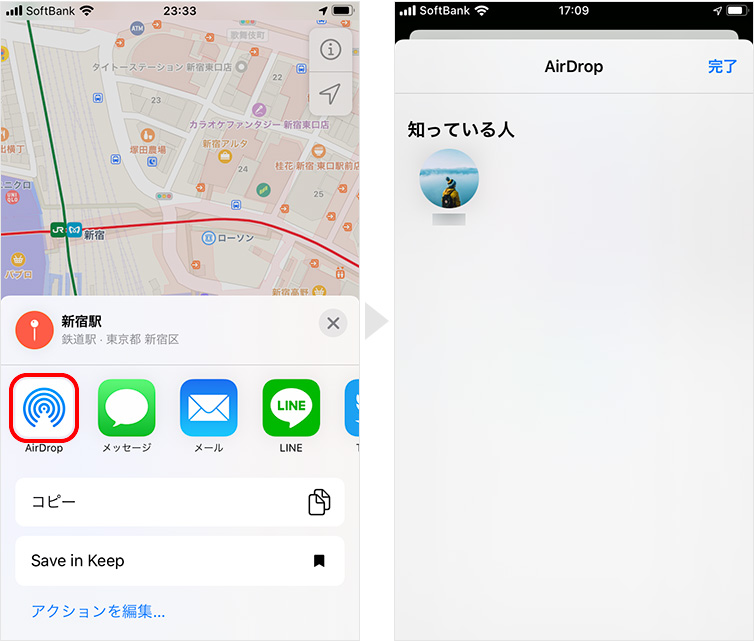
アプリを送信
1ホーム画面にあるアプリを長押しし、表示されたメニューからAppを共有をタップします。
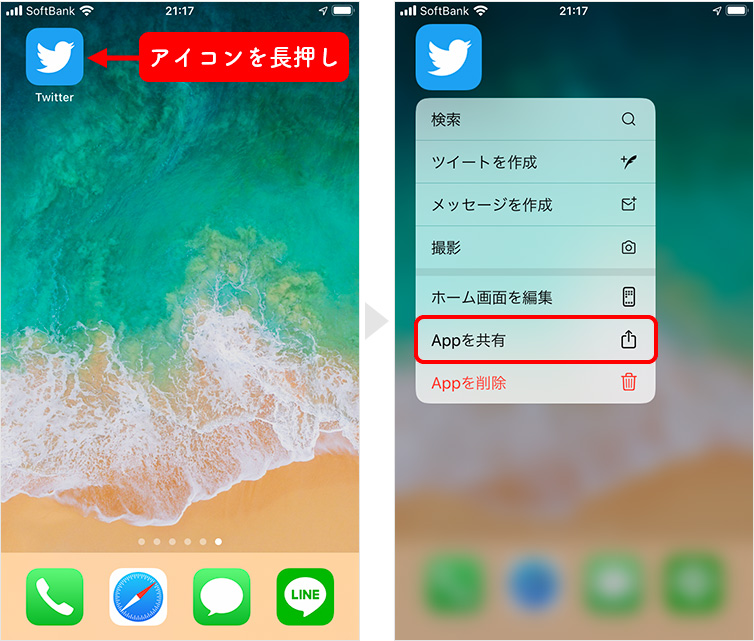
2AirDropをタップし、表示されるデバイスの中から、送信したい相手を選択します。
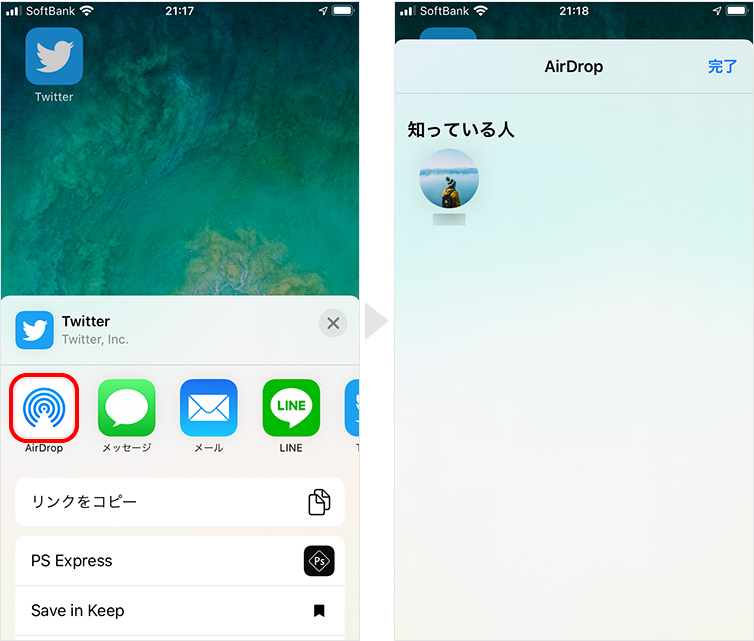
Webページを送信
1「Safari」アプリから相手に共有したいWebページを表示し、メニューバーから![]() → AirDropの順にタップします。
→ AirDropの順にタップします。
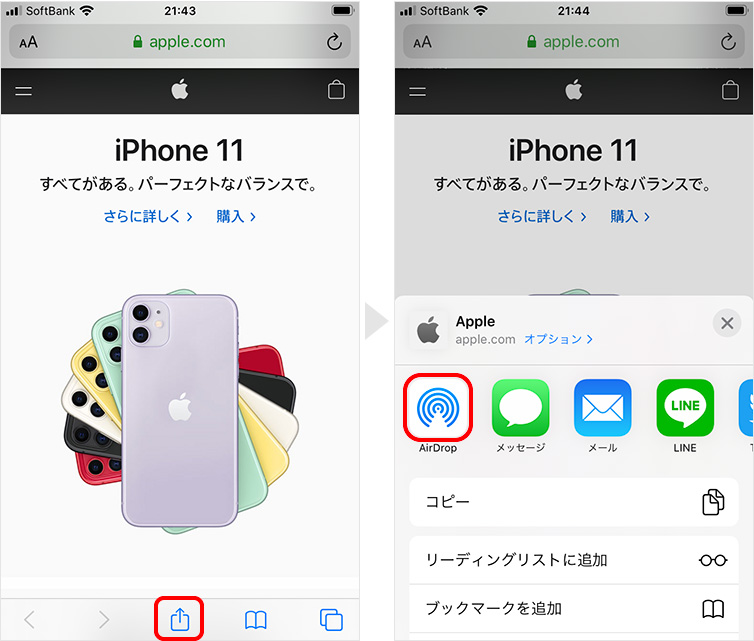
2表示されるデバイスの中から、送信したい相手を選択します。
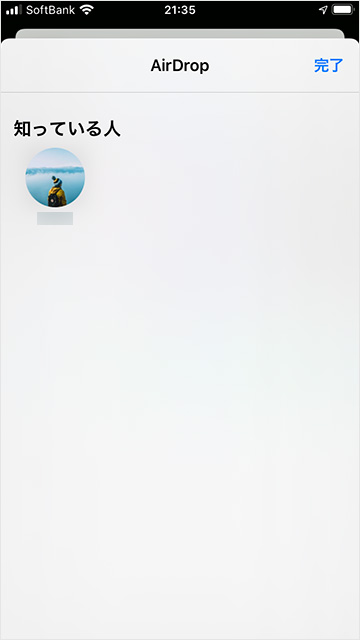
AirDropでデータを受信する方法
相手がAirDropを使ってデータを送信した場合、そのリクエストを許可するか選択できます。
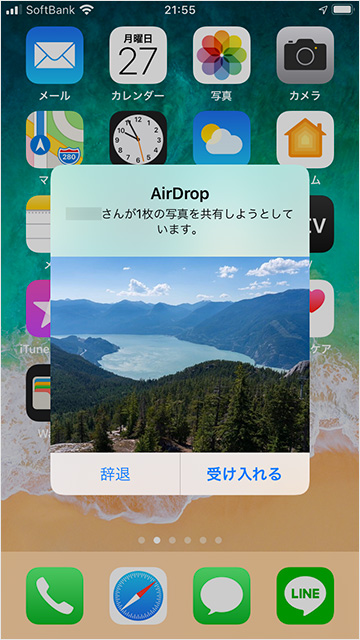
上記画像のように「辞退」または「受け入れる」と表示され、受け取るを選択すると、端末にデータが保存されます。
【要注意!】知らない人からAirDropで画像が・・・
AirDropを使い、知らない人に画像を送りつけるという行為が発生しています。
画像にはひわいな画像などもあり、通称「AirDrop痴漢」と呼ばれています。
新宿駅の帰り、東口改札入ったとこで「🏩💕」って名前のiPhoneからAirDropで何かしらの画像共有されそうになった。
とっさの判断で即拒否できたから良かったけど、別の操作してたりしたらうっかり“共有”タップしてしまって危険な画像を無理矢理見せられてしまったかもしれん…
はー…😨— ダクトテープみさお (@misawo_eng) January 25, 2020
昨日電車で帰ってる時に、
airdropでビデオ共有しようとしてきた人誰ですか。
怖いから受け入れてませんけど。 pic.twitter.com/QmE7zDGWsr— 雪美 (@Yukimi_desu) January 22, 2020
受け取り拒否で対処できますが、そもそも変な画像を送りつけられたくない人は、AirDropを使用しないときの設定を「受信しない」 または 「連絡先のみ」にしておきましょう。