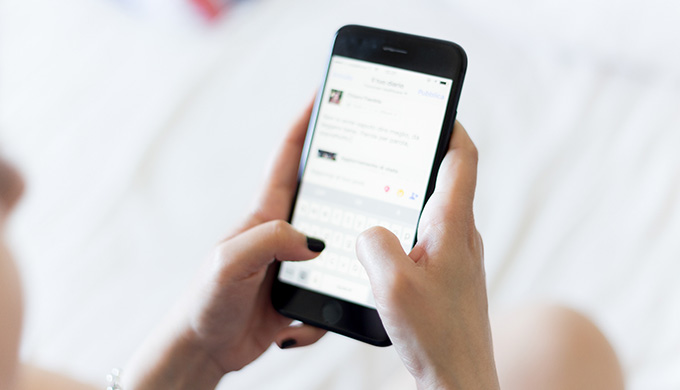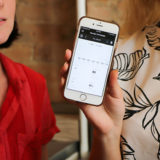この記事には広告を含む場合があります。
記事内で紹介する商品を購入することで、当サイトに売り上げの一部が還元されることがあります。
iPhoneの標準ブラウザ「Safari」は、閲覧履歴の情報が残っているので、後でどんなサイトを見ていたか調べることができます。友だちや家族、恋人に見られてしまうと困るような場面もあるでしょう。
そこで今回は、iPhoneの「Safari」アプリの閲覧履歴を削除する方法を紹介します。
検証環境:iPhone 8 / iOS 15.6.1
※情報は万全を期していますが、その内容の完全性・正確性を保証するものではありません。
Safariの閲覧履歴を確認する方法
Safariの閲覧履歴の削除方法を紹介する前に、どこで確認できるか紹介します。
手順
1「Safari」アプリを開き、画面下部の![]() (ブックマーク)をタップ。
(ブックマーク)をタップ。
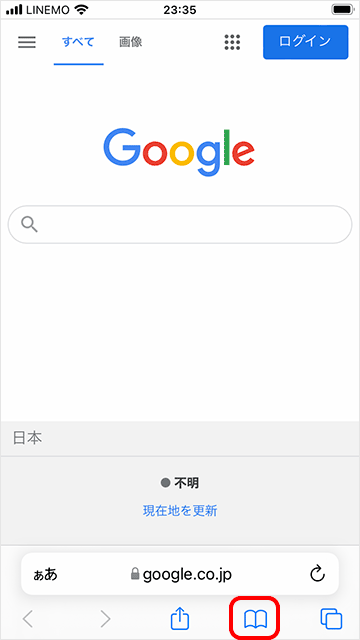
2上部にある3つのタブのうち、![]() (履歴)を選択すると、過去に見たサイトの閲覧履歴が表示されます。
(履歴)を選択すると、過去に見たサイトの閲覧履歴が表示されます。
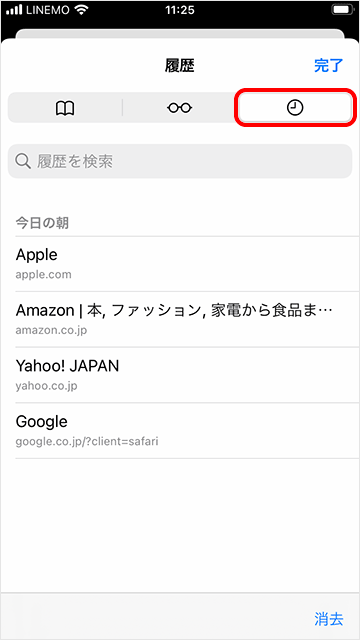
Safariの閲覧履歴を削除する方法
Safariの閲覧履歴を削除する方法は以下の2つです。
- 「Safari」アプリから削除
- 「設定」アプリから削除
それぞれの削除方法を紹介していきます。
「Safari」アプリから閲覧履歴を削除
1Safariの閲覧履歴ページの画面下部にある消去をタップ。
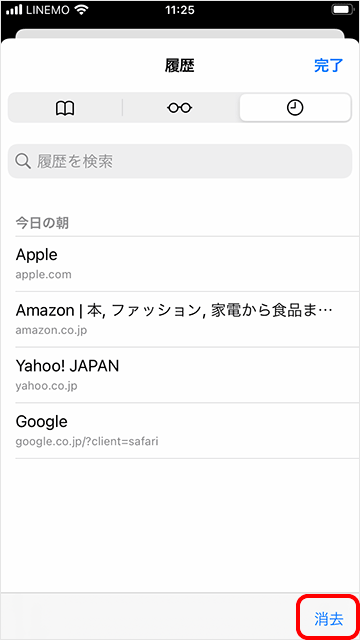
2「すべて」「今日と昨日」「今日」「直近1時間」の4種類が表示されます。すべての閲覧履歴を削除する場合は「すべて」を選択します。
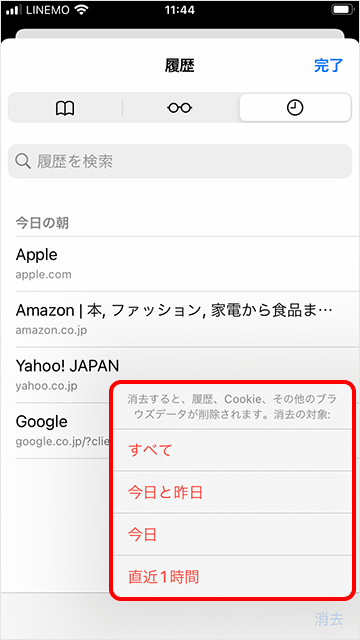
閲覧履歴を個別に削除する方法もあります。個別で削除するには、閲覧履歴の一覧ページで、削除したい履歴を左にスワイプし削除をタップします。
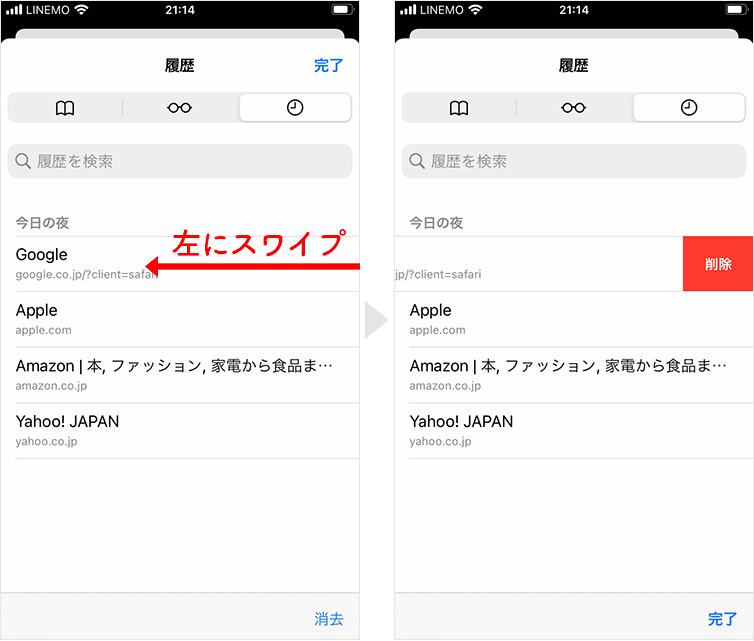
「設定」アプリから閲覧履歴を削除
1「設定」アプリを開き、Safari → 履歴とWebサイトデータを消去の順にタップします。
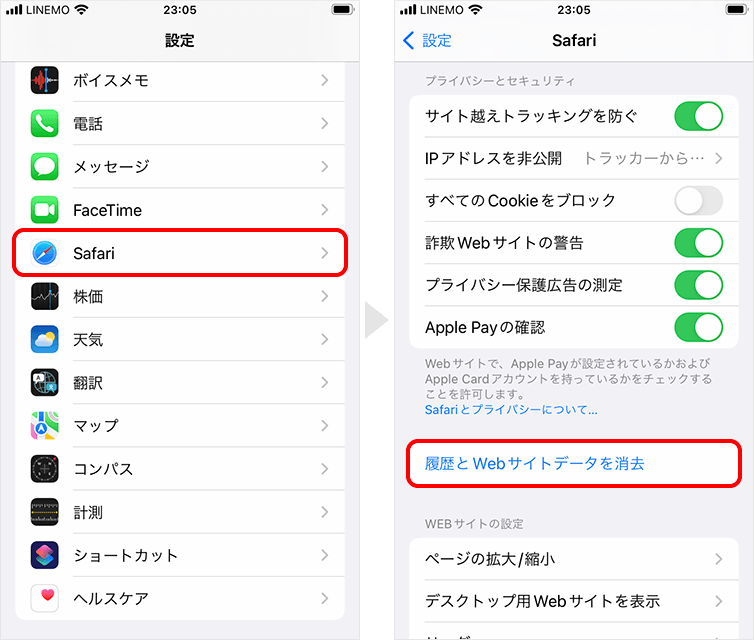
2履歴とデータを消去とポップアップが表示されるので、これをタップすると完了です。
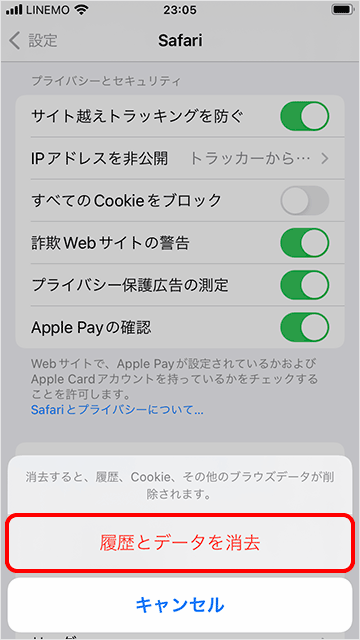
Safariの閲覧履歴を削除できないときに確認するポイント
上記で紹介した方法で閲覧履歴が削除できないケースがあります。ほとんどの場合、原因はコンテンツ制限です。
設定した覚えのある方は制限を解除してください。解除方法は下記のとおりです。
手順
1「設定」アプリを開き、スクリーンタイム → コンテンツとプライバシーの制限の順にタップします。
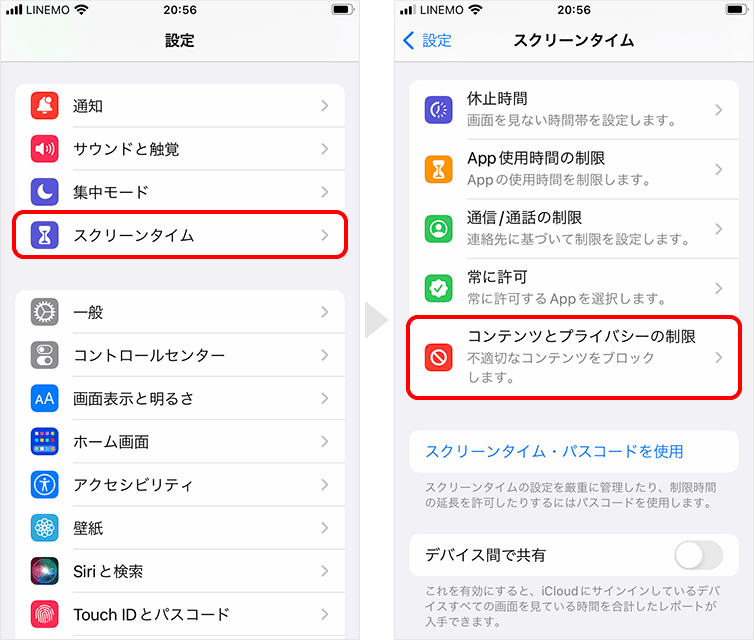
2コンテンツ制限 → WEBコンテンツの順にタップします。
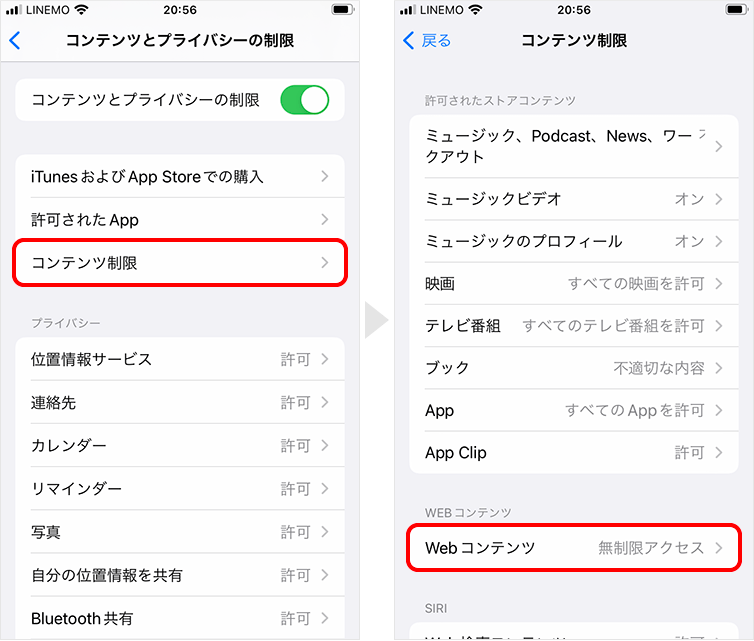
3ここで無制限アクセスを選択すれば完了です。
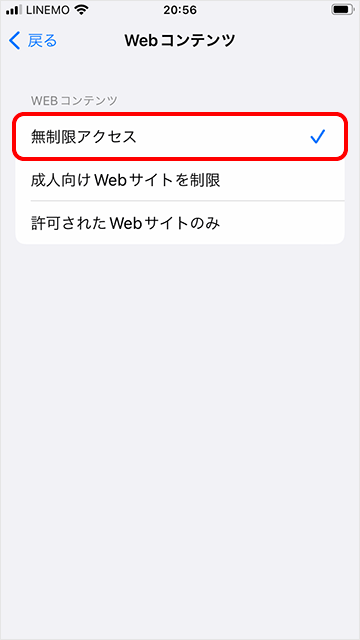
Safariに閲覧履歴を残さない方法
毎回履歴を削除するのが面倒ですよね。履歴を残したくないときは、Safariのプライベートブラウズモード機能を使って検索します。
プライベートブラウズモードを表示する方法は次のとおりです。
手順
1画面下部の![]() をタップします。
をタップします。
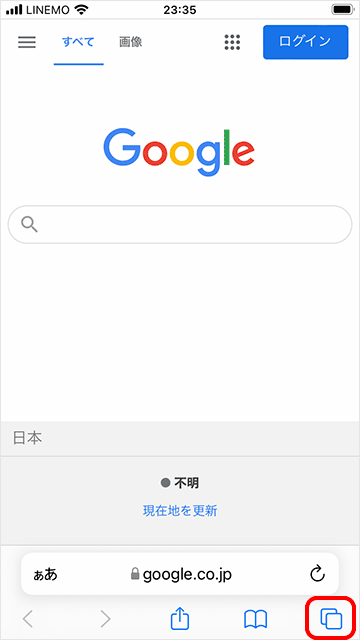
2画面下の〇個のタブまたはスタートページをタップ。
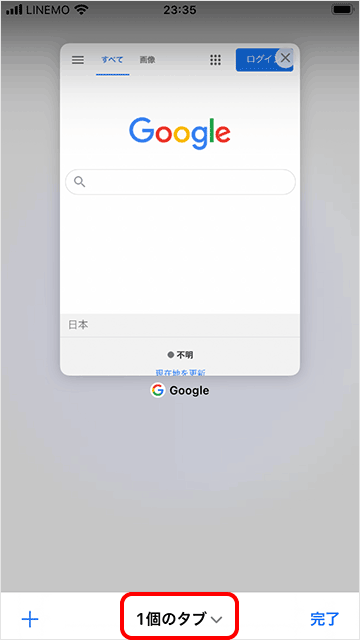
3プライベートを選択すると、プライベートブラウズモードに切り替わります。
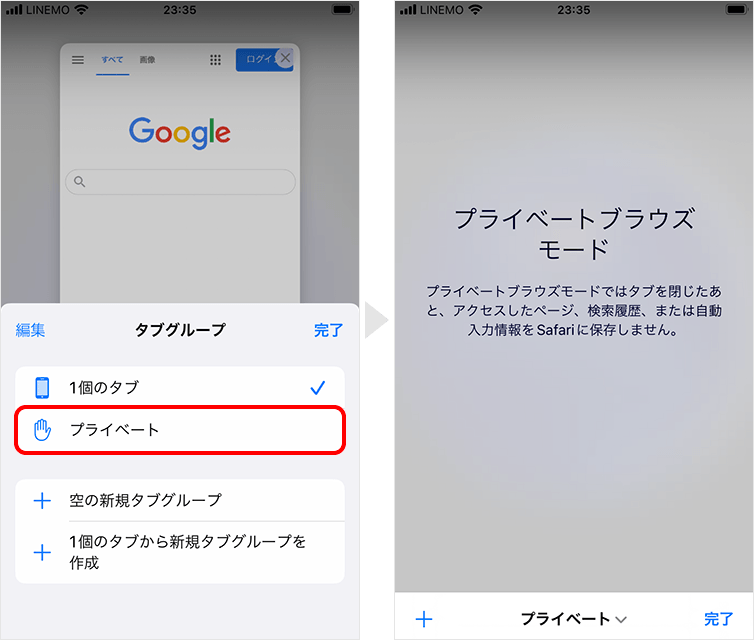
この状態で、見たいサイトを検索すると履歴を残さず利用できます。