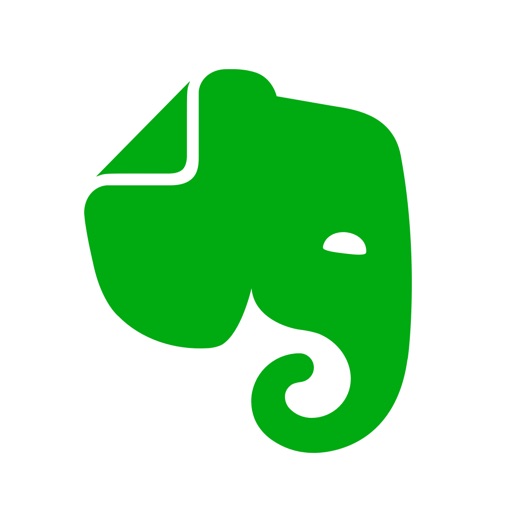この記事には広告を含む場合があります。
記事内で紹介する商品を購入することで、当サイトに売り上げの一部が還元されることがあります。
- iPhoneのメモのバックアップについて知りたい!
- メモのデータをパソコンにバックアップしたい!
こんな悩み、ありませんか?
メモ帳を持ち歩かなくても、iPhoneの「メモ」アプリがあれば、何気ないことから、大事な内容まで簡単に入力しておくことができます。
「大事なメモを間違えて削除してしまった…」こんなことにならないために、メモのバックアップは必須です。
今回は、以下5つのメモをバックアップする方法を紹介します。
〔1〕iPhoneのメモをiCloudにバックアップ
メモをバックアップする方法として一番簡単なのは、iCloudを利用することです。同期すると、クラウド上にバックアップできます。
この方法は、事前にiCloudとメモを同期しておく必要があります。
Step1. iCloudとメモの同期
1「設定」アプリを開き、ユーザ名 → iCloudの順にタップします。
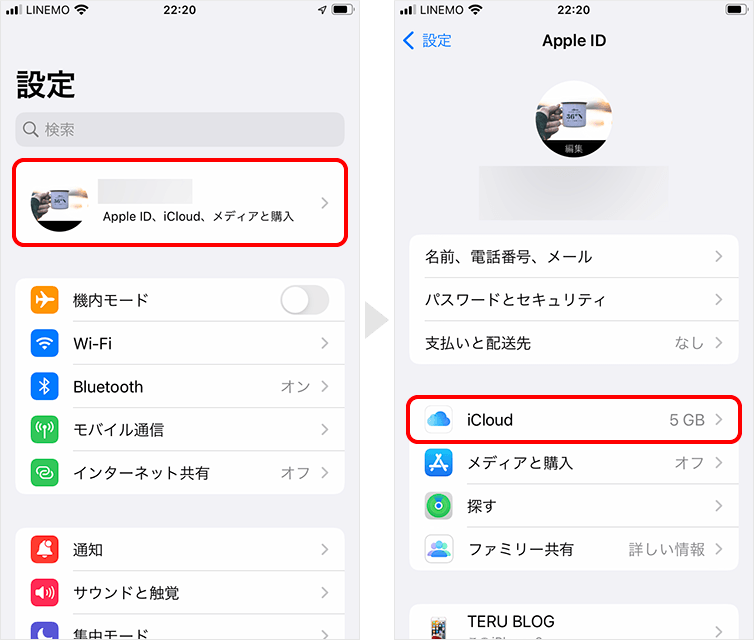
2メモのスイッチをオンにします。
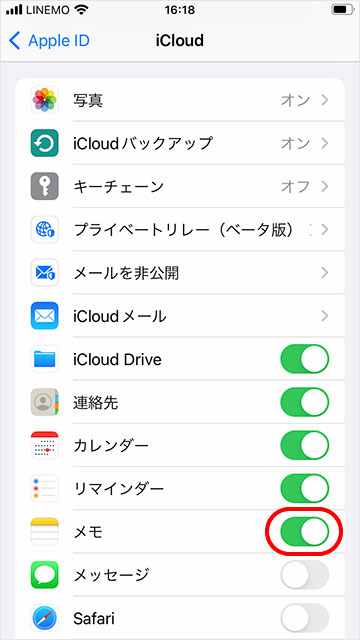
これでバックアップの準備ができました。以下ではメモをiCloudにバックアップする方法を紹介していきます。
Step2. iCloudにバックアップ
バックアップには「自動」「手動」2つのやり方があります。それぞれの方法について説明します。
iCloudに自動バックアップ
1「設定」アプリを開き、ユーザ名 → iCloudの順にタップします。
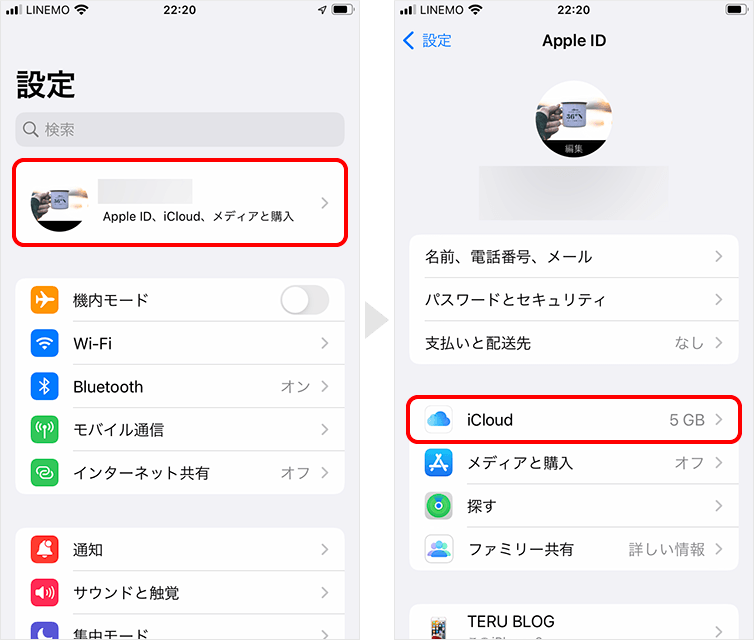
2iCloudバックアップをタップ。続けてiCoudバックアップのスイッチをオンに切り替えます。
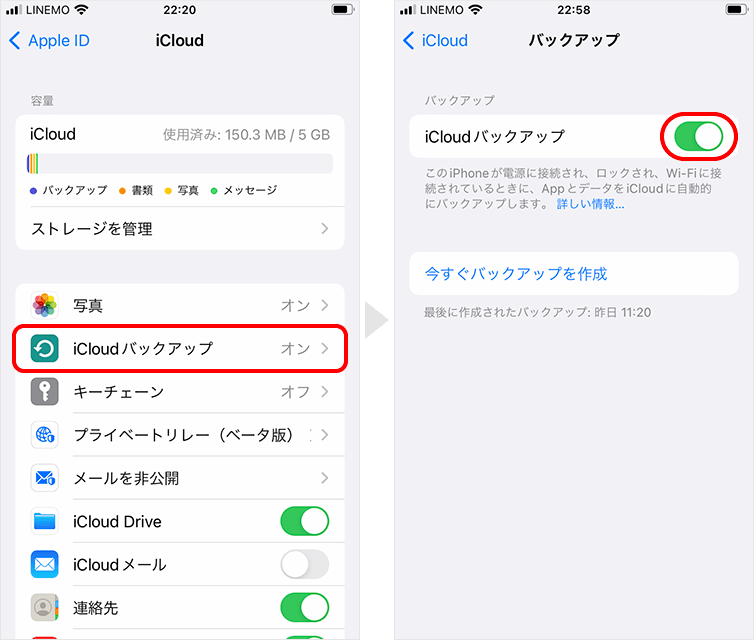
自動バックアップは、次の条件を満たす必要があります。
iCloudに手動バックアップ
上記では、自動でバックアップする方法を紹介しました。ここでは、手動でiCloudにバックアップを作成する方法を紹介します。
手順
1iCloudの「バックアップ」画面で、今すぐバックアップを作成をタップします。
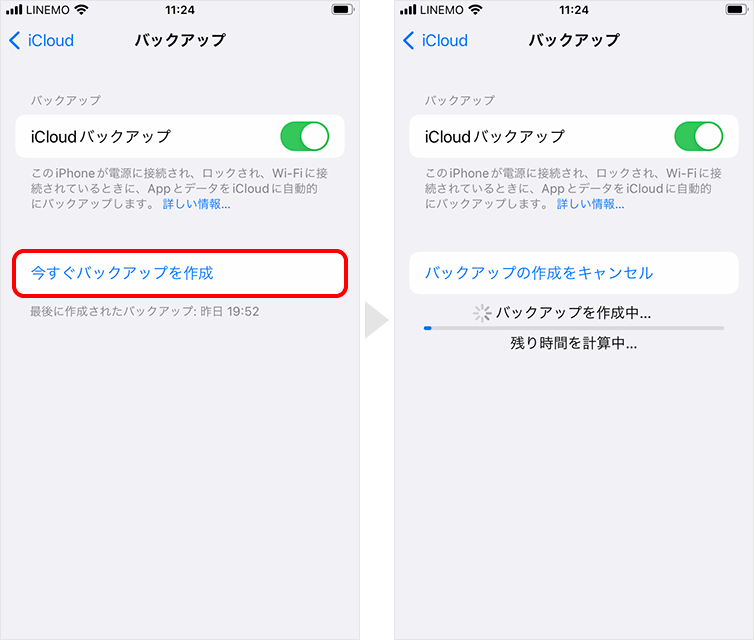
2バックアップが作成されます。作成完了すると、前回のバックアップ日時が表示されます。
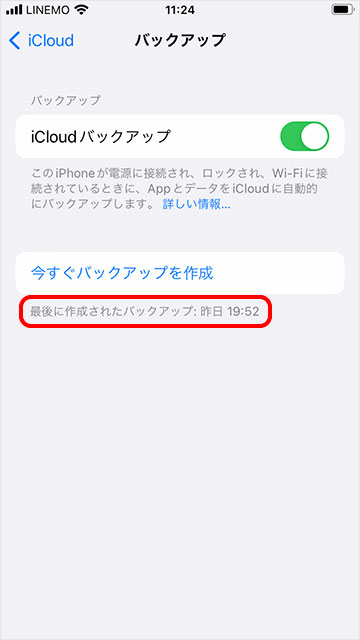
〔2〕iPhoneのメモをパソコンにバックアップ
メモをパソコンにバックアップするには、iTunesを利用します。
iPhoneとパソコンを連携して、iTunesと同期するとバックアップが可能です。
手順
1iPhoneとパソコンをUSBケーブルで接続 → iTunesが起動したら、![]() (iPhoneのアイコン)をクリックします。
(iPhoneのアイコン)をクリックします。
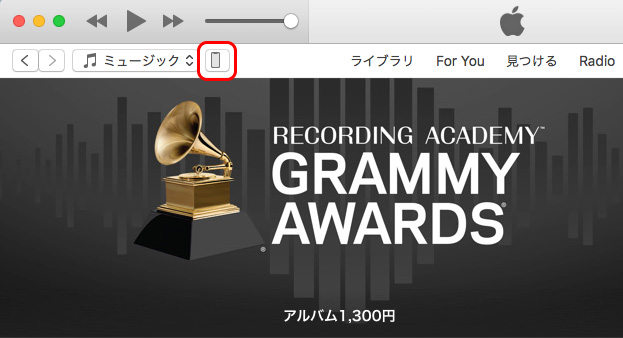
2左メニューの概要をクリック → バックアップの項目でこのコンピュータにチェック → 今すぐバックアップをクリックで完了です。
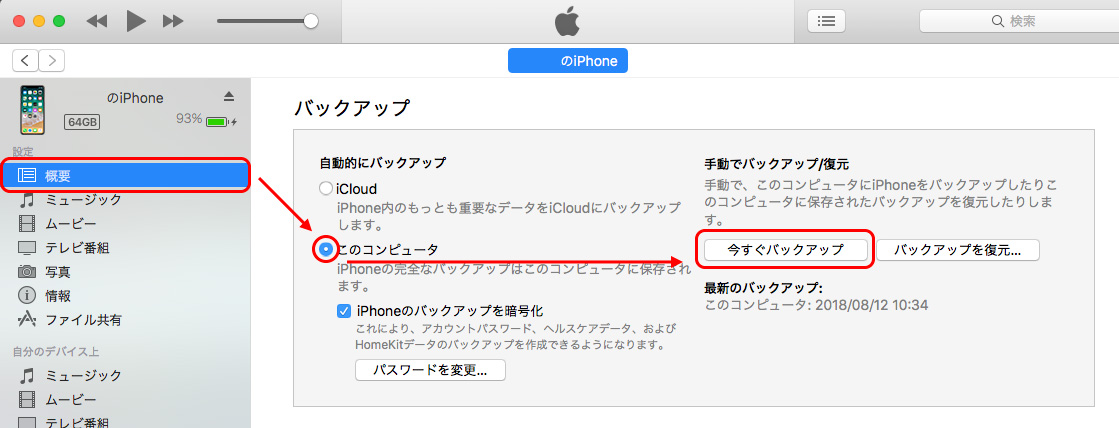
バックアップが完了すると、「最新のバックアップ」に、バックアップ日時が表示されます。
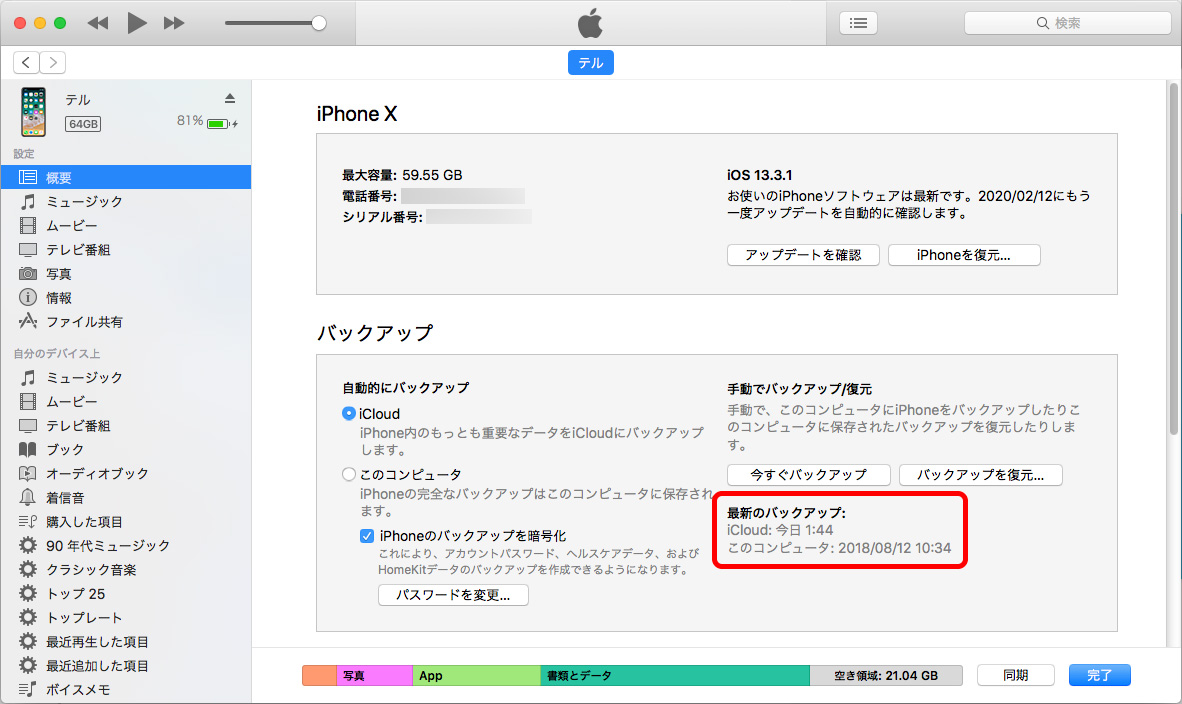
〔3〕iPhoneのメモをEvernoteにバックアップ
メモはEvernoteやDropboxなどのクラウドストレージにバックアップできます。
ここでは、Evernoteにバックアップする方法を紹介します。持っていない方は、App Storeからインストールしてください。
手順
1バックアップしたいメモを開き、右上の![]() をタップします。
をタップします。
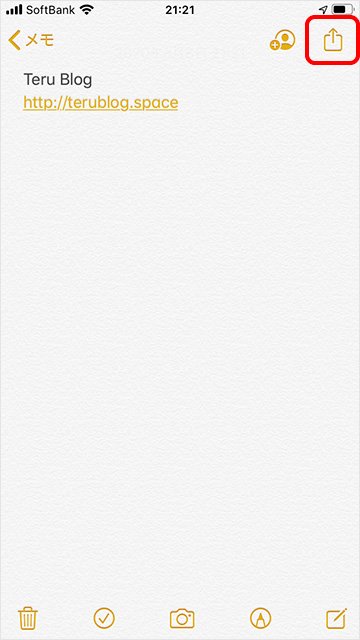
2Evernoteを選択。タイトルを入力し保存をタップすると、バックアップが作成されます。
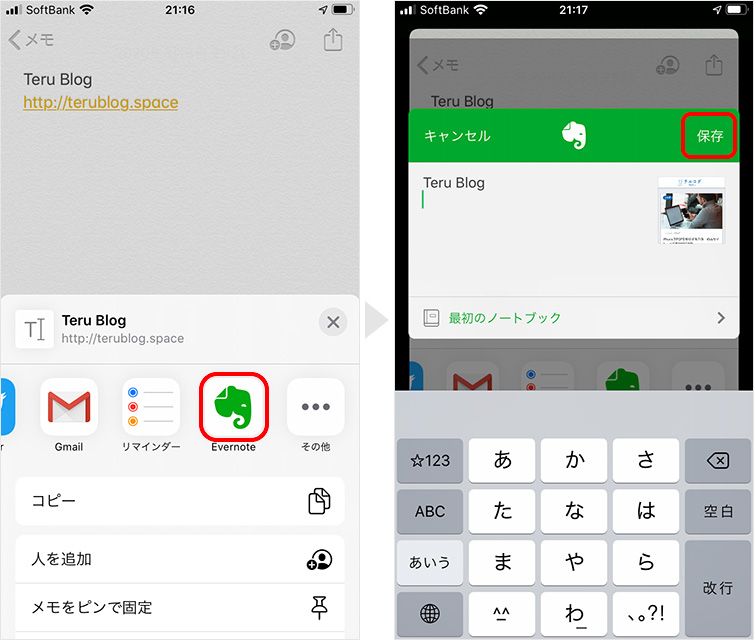
〔4〕iPhoneのメモをGmailにバックアップ
iPhoneとGmailを連携すると、Gmailにメモをバックアップできます。
メモとGmailを連携する
1「設定」アプリを開き、パスワードとアカウント → Gmailの順にタップします。
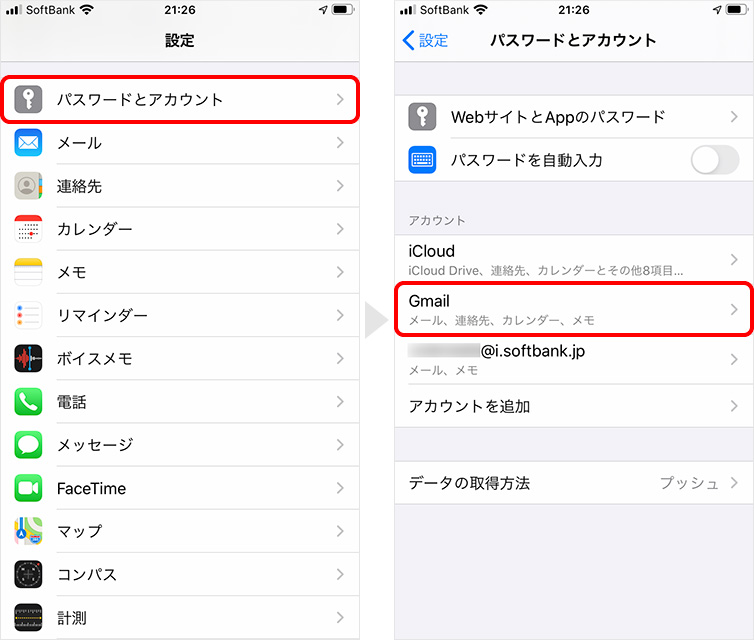
2メモのスイッチをオンにします。
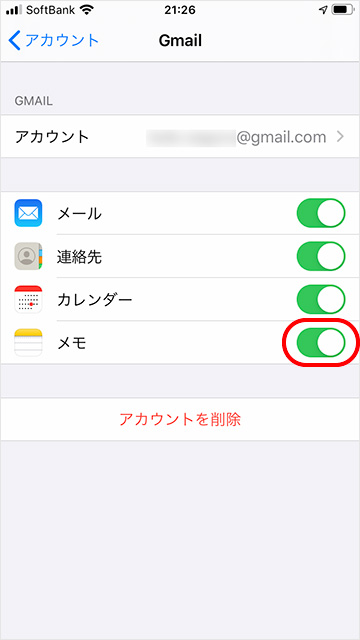
Gmailのフォルダにメモを作成
1「メモ」アプリを起動すると「GMAIL」「IPHONE」フォルダに分かれているので、「GMAIL」を選択し、メモを入力します。
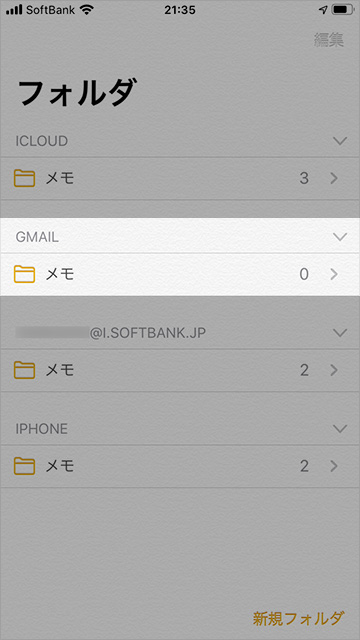
2Gmailを開くと、「Notes」というラベルにメモが同期されているのが確認できます。
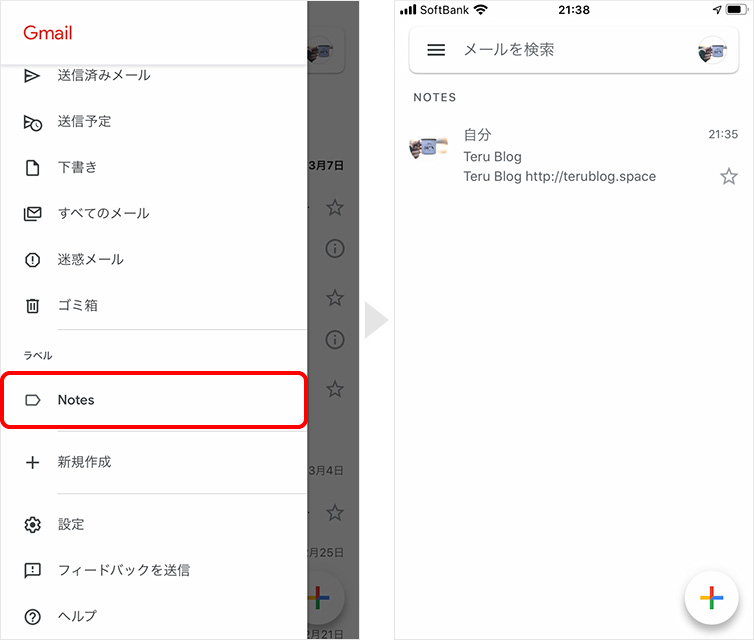
〔5〕iPhoneのメモをLINE Keepにバックアップ
メモをLINE Keepにバックアップする方法です。
手順
1バックアップしたいメモを開き、右上の![]() をタップします。
をタップします。
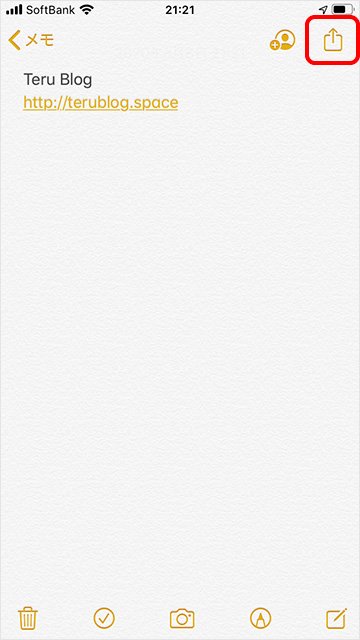
2下にスクロールしてKeepに保存を選択、保存をタップするとバックアップできます。
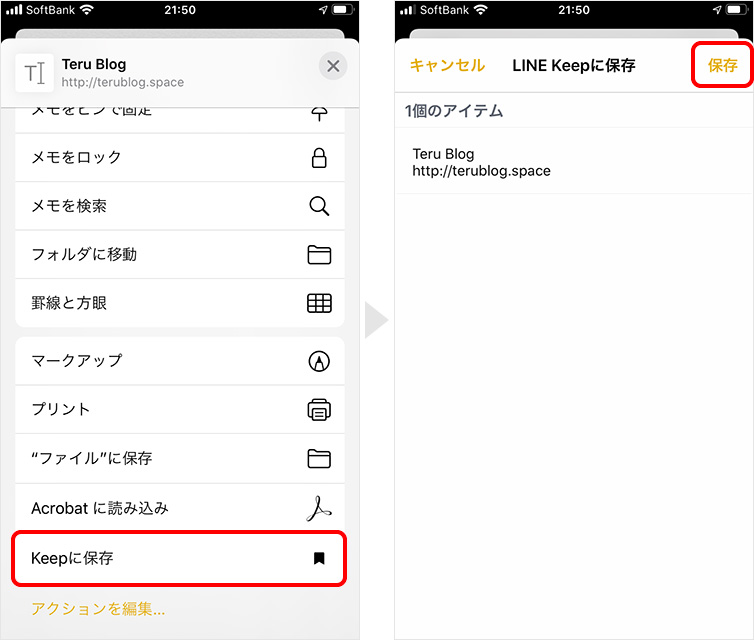
まとめ
iPhoneのメモデータをバックアップする方法を紹介しました。
万が一消してしまったときや、機種変更・交換時にあわてないようにバックアップを取っておきましょう。