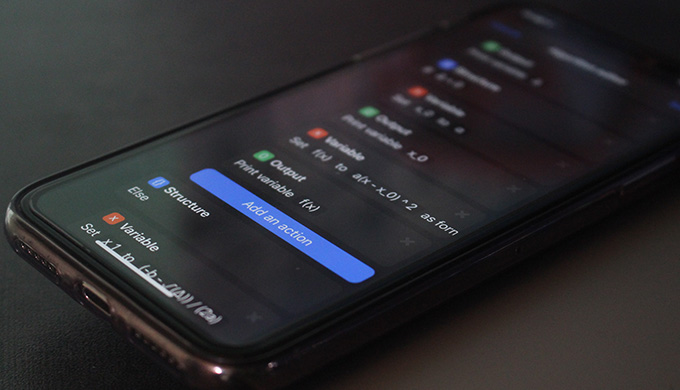この記事には広告を含む場合があります。
記事内で紹介する商品を購入することで、当サイトに売り上げの一部が還元されることがあります。
- iPhoneの通知センターはどうって使うの?
- 通知センターに通知したくないアプリがある…
こんな悩み、ありませんか?
iPhoneの通知センターは、メールやLINEなど各アプリの更新情報を一箇所で確認することができる機能です。
今回は、通知センターの使い方と設定方法を紹介します。
検証環境:iPhone 8 / iOS 15.6.1
※情報は万全を期していますが、その内容の完全性・正確性を保証するものではありません。
通知センターの表示方法
通知センターを表示する方法は以下のとおり。
ホーム・アプリ画面から通知センターを表示する
ロック解除後のホーム画面・アプリ画面から「通知センター」を表示するには画面を上から下にスワイプします。
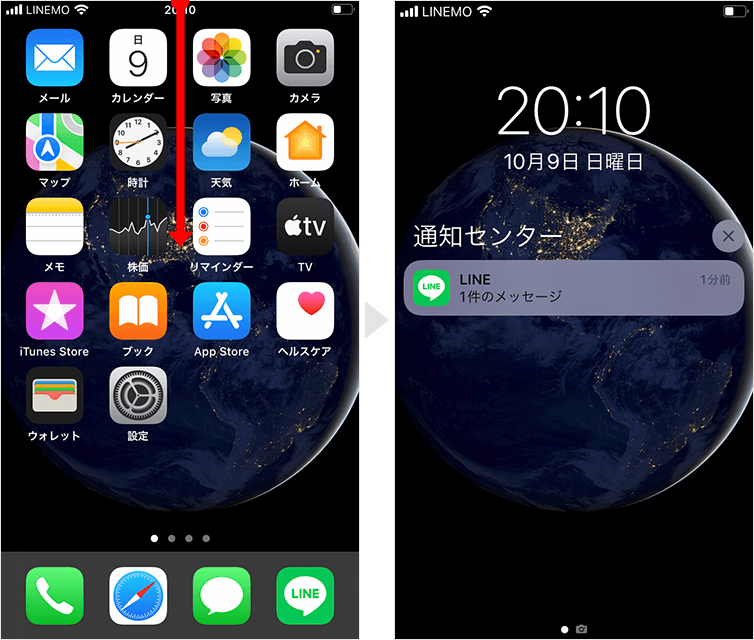
ロック画面から通知センターを表示する
ロック中の画面から通知センターを表示するには、画面の中央部分から上にスワイプします。
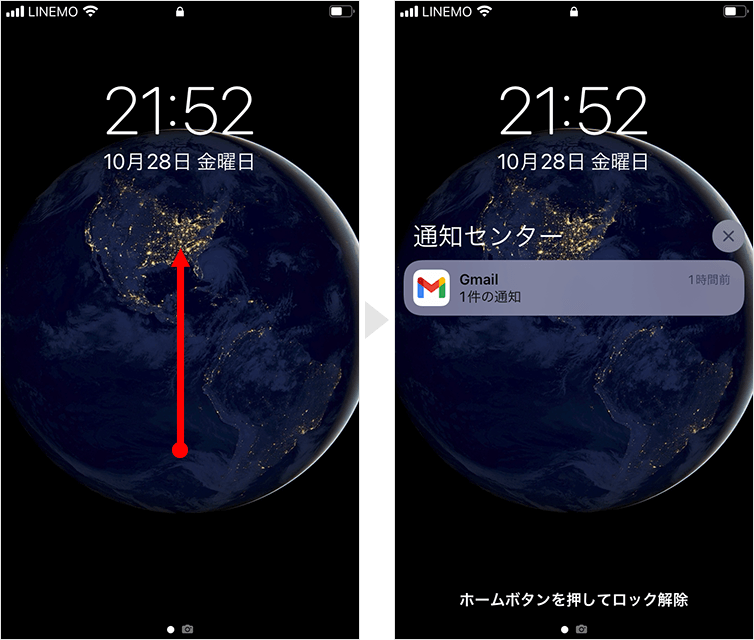
通知センターから通知内容を確認
通知センターで内容を確認するには、履歴を長押しします。すると、内容が表示されます。
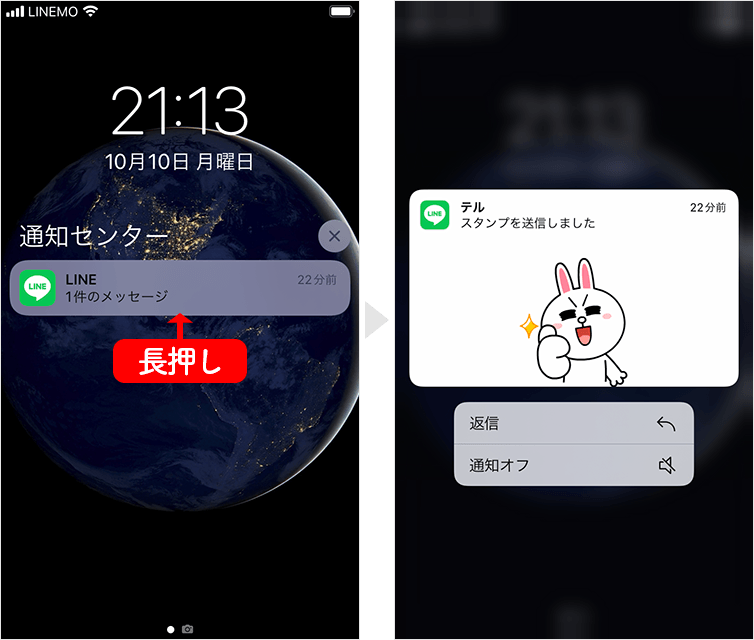
複数の通知が重なっている場合
プレビュー表示を「常に」「ロックされていない時」のどちらかに設定している場合、同じアプリの通知が連続すると、重なって表示されます。
そんなときは、重なっている通知をタップすると溜まっていた履歴がすべて表示されます。
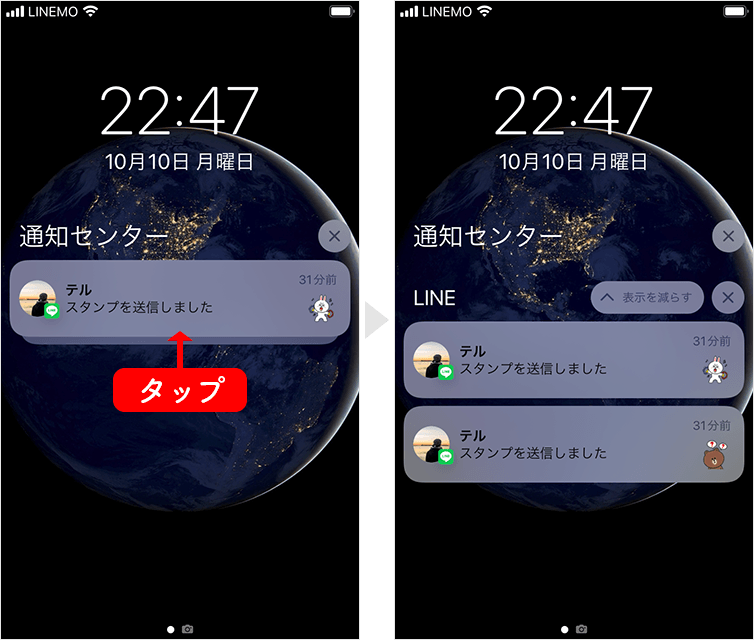
後は、内容を見たい通知を左にスワイプ → 表示をタップします。
通知センターから通知履歴を削除
通知センターから通知履歴を削除する方法は以下のとおり。
通知単位で削除
閲覧した通知、不要な通知を一つずつ削除します。
削除したい通知を左にスワイプし、消去をタップします。
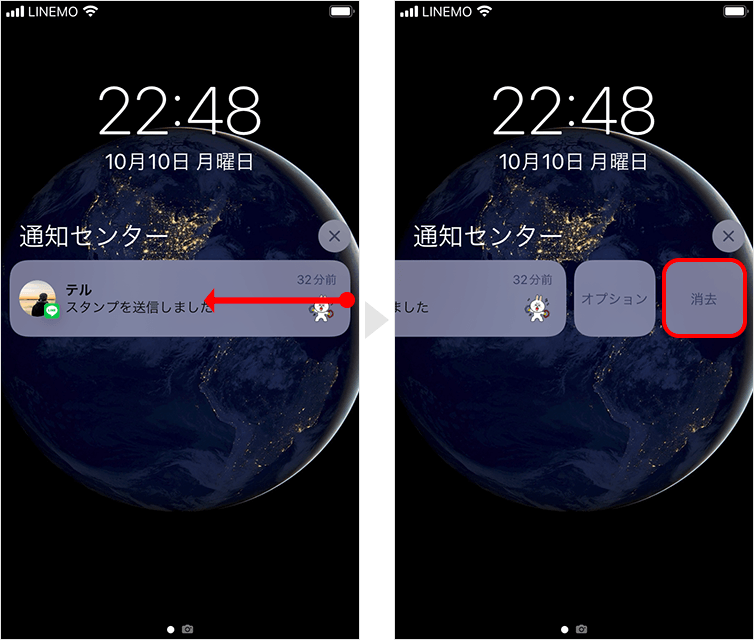
アプリ単位で削除
同じアプリの通知履歴が重なっている場合の削除方法です。
削除したいアプリの通知をタップし、右上の×をタップ。消去をタップするとそのアプリの通知履歴はすべて削除されます。
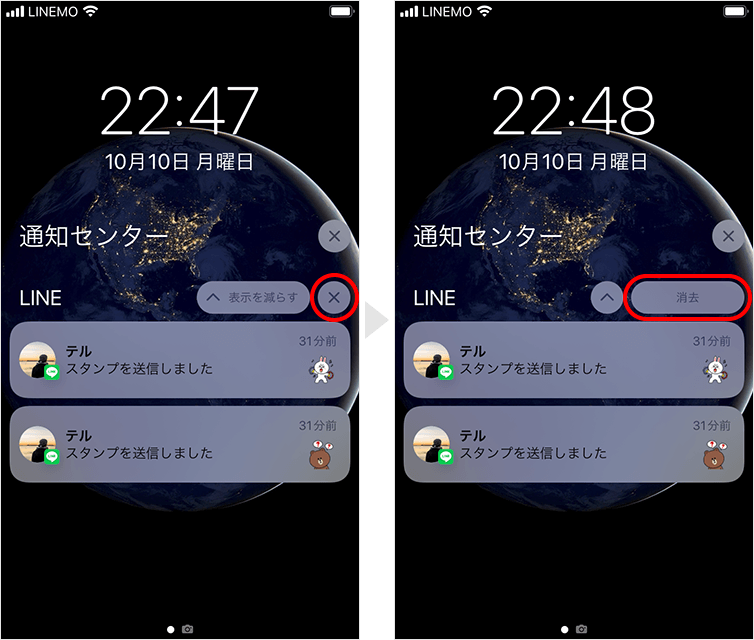
一括削除
通知センターに表示されているすべての通知履歴を一括削除します。
1通知センターの右横にある×をタップ。
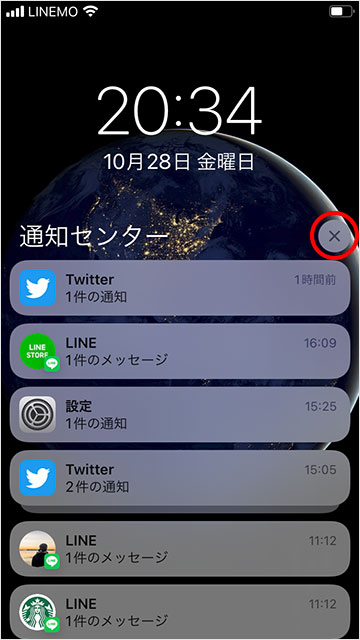
2消去をタップするとすべての通知履歴が削除されます。
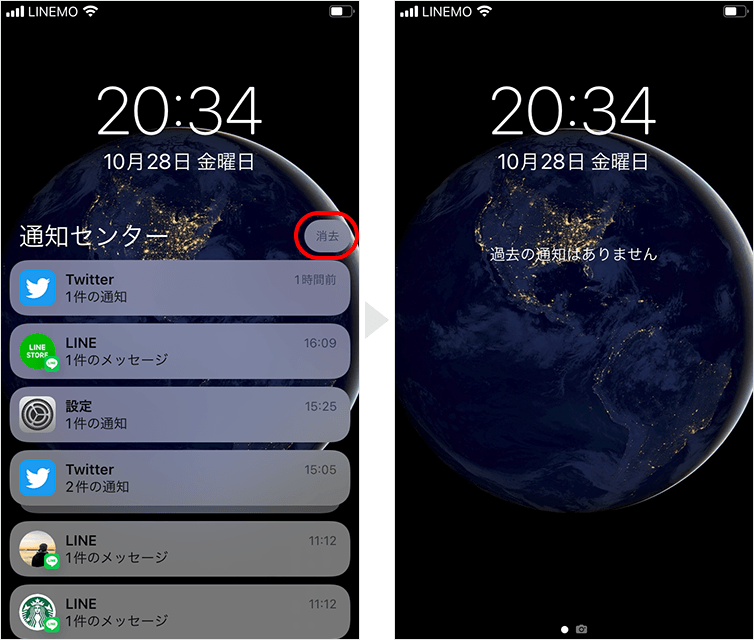
通知センターのプレビュー表示を変更
通知センターへの表示スタイルは変更することができます。
プレビュー表示の種類は以下の3つです。
- 常に
- ロック状態・解除後のどちらでも通知の内容が表示されます。
- ロックされていないときのみ
- ロック解除後に通知の内容が表示されます。
- しない
- 通知の内容は表示されません。
プレビュー表示の設定方法は以下のとおり。
手順
1「設定」アプリを開き、通知 → プレビューを表示の順にタップします。
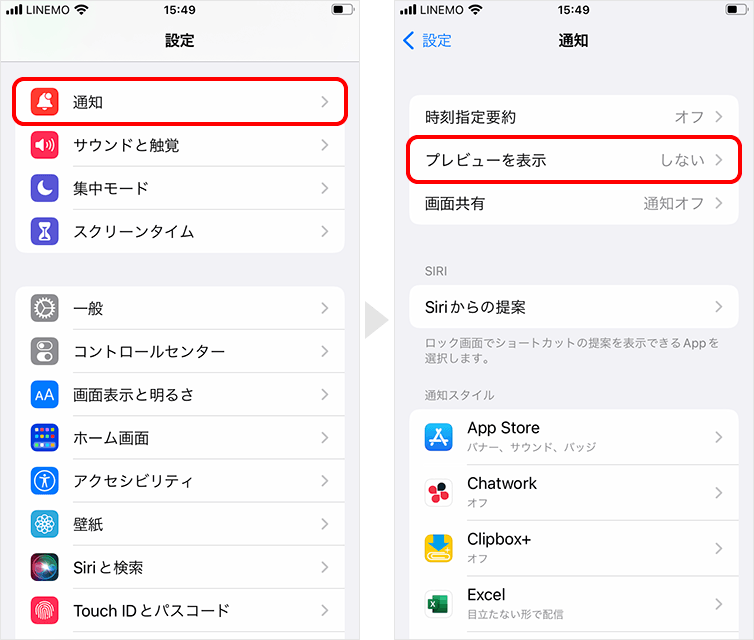
2上記で紹介した選択肢が表示されるので、いずれかを選択します。
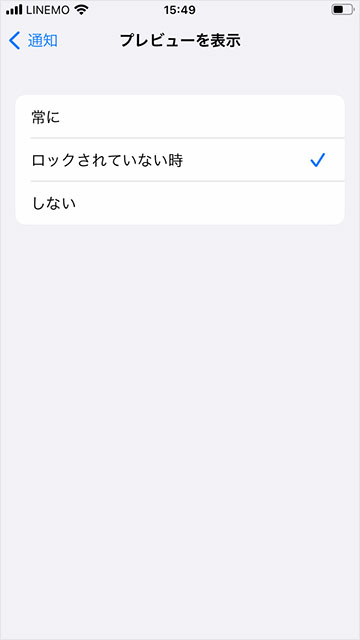
プレビュー表示はアプリごとに設定することもできます。
特定のアプリのみプレビュー表示を変更したい場合
「設定」アプリの通知から、プレビュー表示を変更したいアプリを選択。プレビューを表示をタップし、表示の種類を選択します。
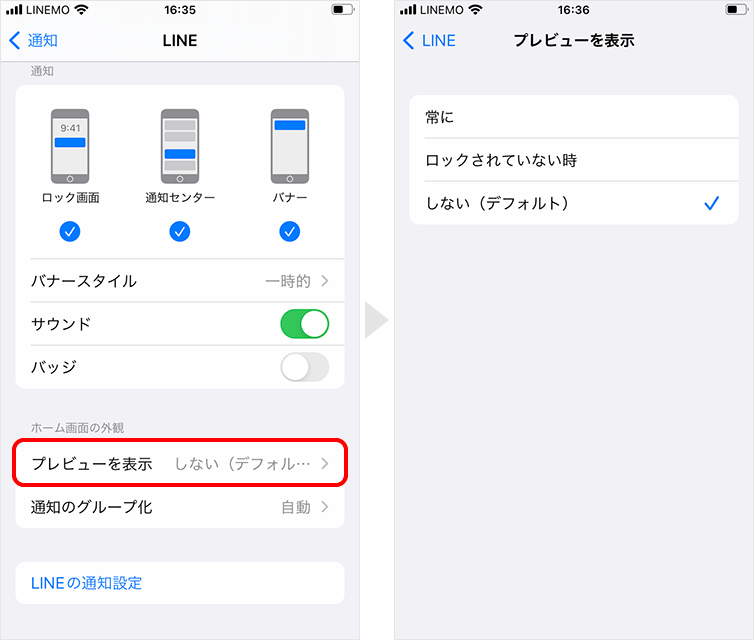
通知センターへの通知のオン・オフを切り替える方法
iPhoneの通知機能のオン・オフの切り替えは「設定」アプリからおこないます。
1「設定」アプリを開き、通知 → 通知を表示させたいアプリを選択します。
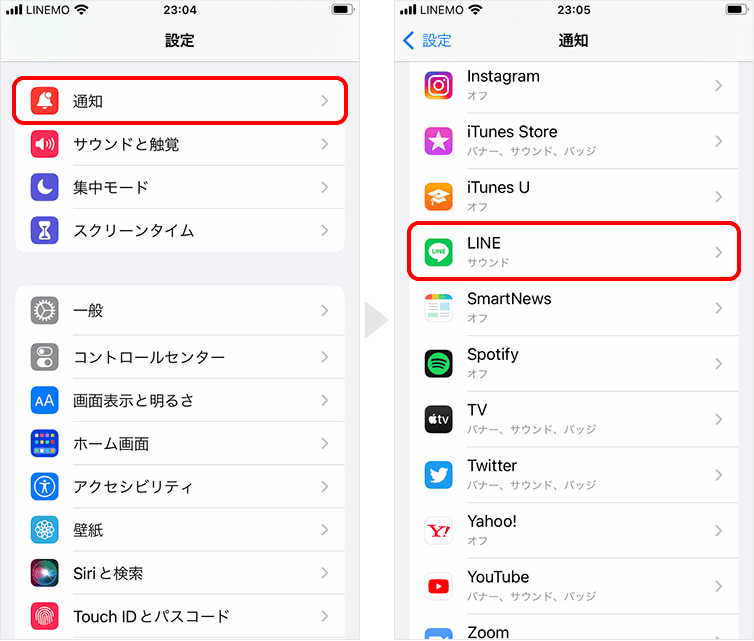
2設定画面の上にある通知を許可のスイッチをオンにして、「通知センター」にチェックを入れます。
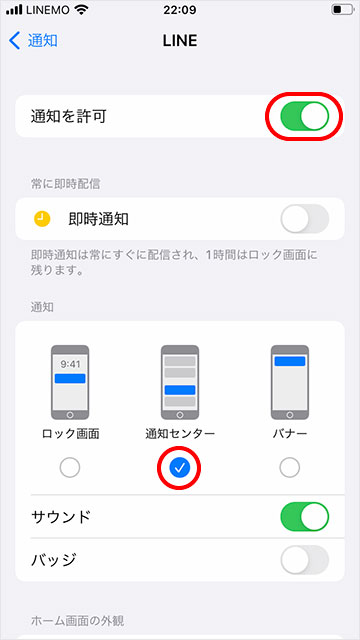
ロック画面での通知センターの表示オフ
iPhoneをロック中の画面に通知センターを表示したくない場合は、以下の設定を行います。
手順
1「設定」アプリを開き、Touch ID(Face ID)とパスコードをタップし、パスコードを入力します。
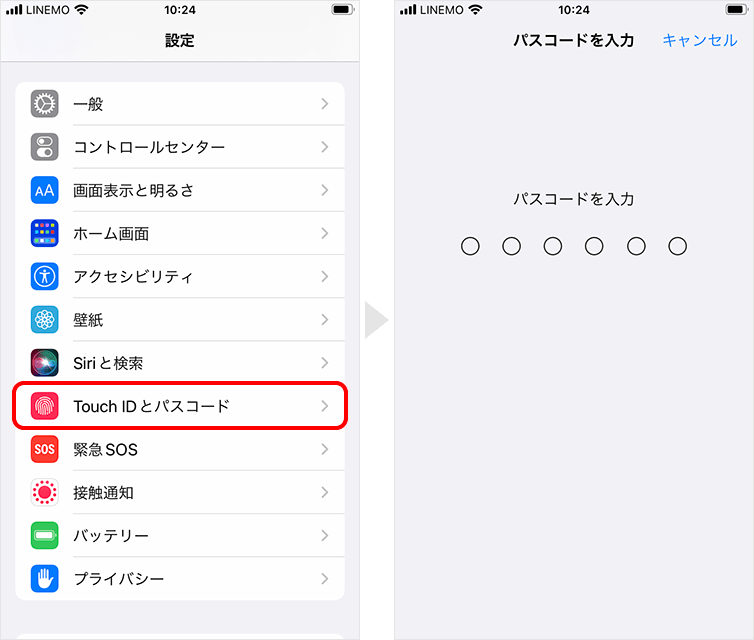
2「ロック中にアクセスを許可」の項目にある、通知センターのスイッチをオフに切り替えます。
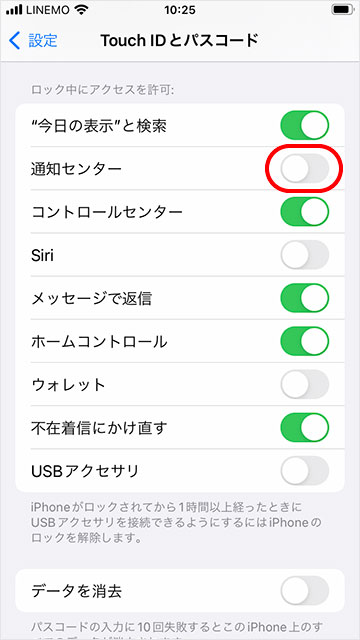
これでロック画面での通知センターの表示はオフになります。
 iPhoneの通知設定|バナーやプレビューの表示・非表示
iPhoneの通知設定|バナーやプレビューの表示・非表示
 【iPhone】通知センターに通知履歴を表示・確認・削除する方法
【iPhone】通知センターに通知履歴を表示・確認・削除する方法
 iPhoneの通知バッジの設定|アプリ右上の数字が消えない悩みを解決!
iPhoneの通知バッジの設定|アプリ右上の数字が消えない悩みを解決!
 iPhoneの通知をオフにする方法!一時的に一括オフにする方法も紹介
iPhoneの通知をオフにする方法!一時的に一括オフにする方法も紹介