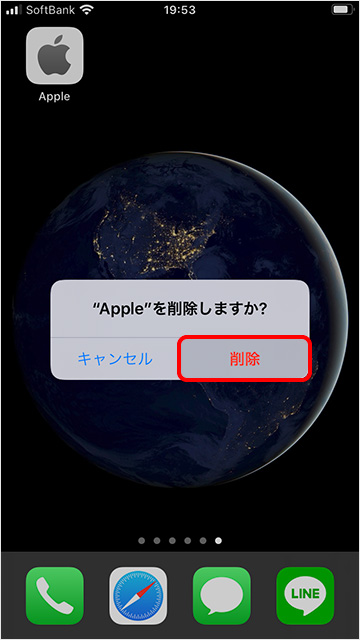この記事には広告を含む場合があります。
記事内で紹介する商品を購入することで、当サイトに売り上げの一部が還元されることがあります。
- ホーム画面からよく使うWebサイトに素早くアクセスしたい!
- ホーム画面にWebサイトのアイコンを追加するにはどうしたらいいの?
こんな悩み、ありませんか?
iPhoneはWebサイトへのリンクをホーム画面に追加することができます。
これは「Safari」アプリのみ対応している機能です。Chromeなど他のブラウザアプリは追加することができません。
頻繁にアクセスするWebサイトをホーム画面に追加しておけば、すぐに表示できます。
今回は、ホーム画面にWebサイトのショートカットアイコンを追加する方法を紹介します。
ホーム画面にWebサイトのアイコンを追加する
1「Safari」アプリを開きます。ショートカットアイコンを追加したいWebサイトを表示し、下部の![]() → ホーム画面に追加の順にタップします。
→ ホーム画面に追加の順にタップします。
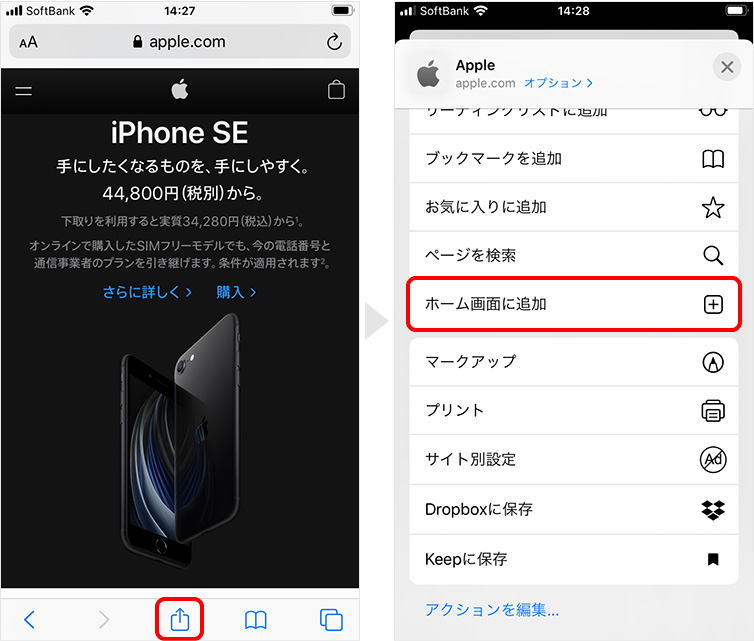
2表示名を編集して追加をタップすると、ホーム画面に追加されます。
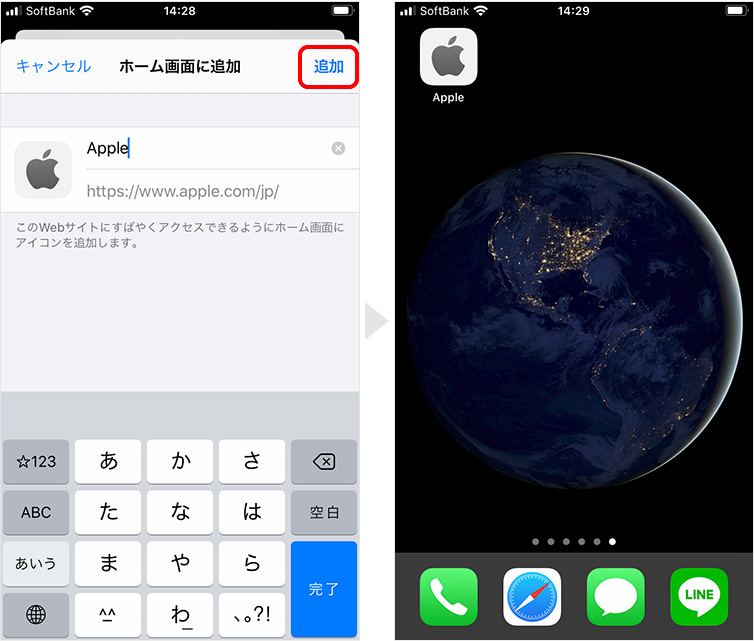
一度に複数のWebサイトを表示できるアイコンを追加する(ショートカットを利用)
複数のWebサイトを表示するのは時間がかかります。
そんなときは、「ショートカット」アプリを使うと便利です。
複数のWebサイトを表示するアクションを登録したアイコンをホーム画面に追加することができます。
1「ショートカット」アプリを開き、ショートカットを作成をタップします。(または右上の![]() をタップ)
をタップ)
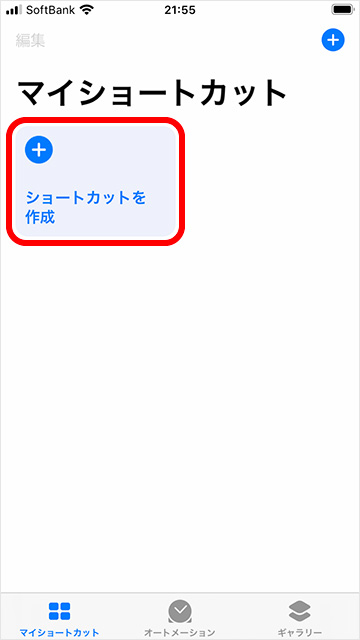
2アクションを追加 → Webの順にタップします。
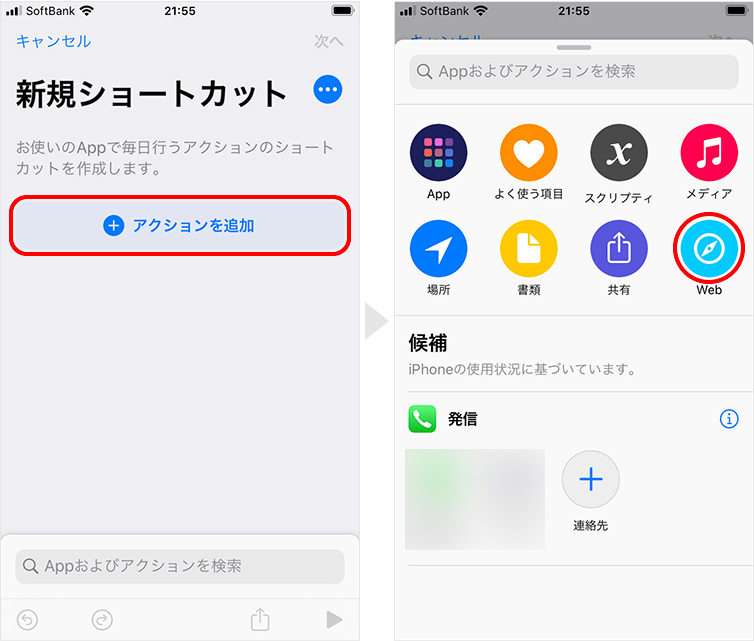
3項目からURLを開くを選択し、表示したいWebサイトのURLを貼り付けます。
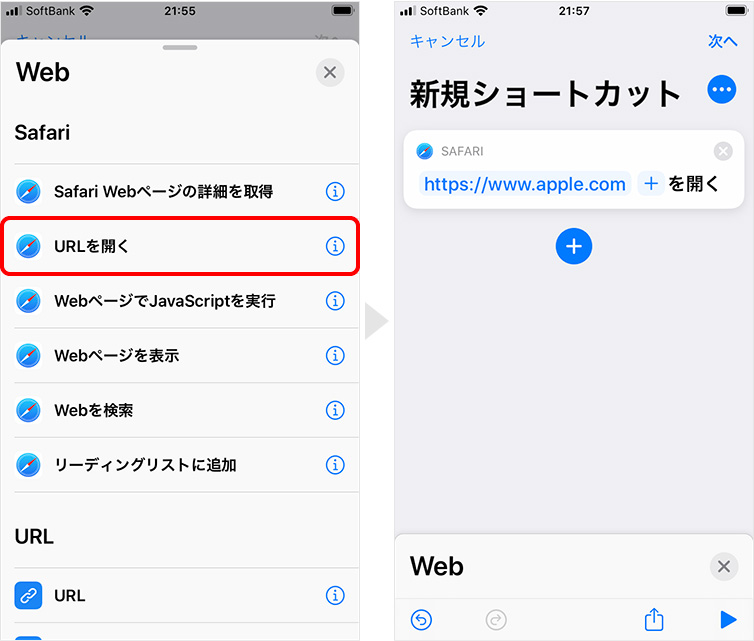
4複数のWebサイトを登録するには、+をタップ。入力欄が表示されるので、別のWebサイトのURLを貼り付けます。
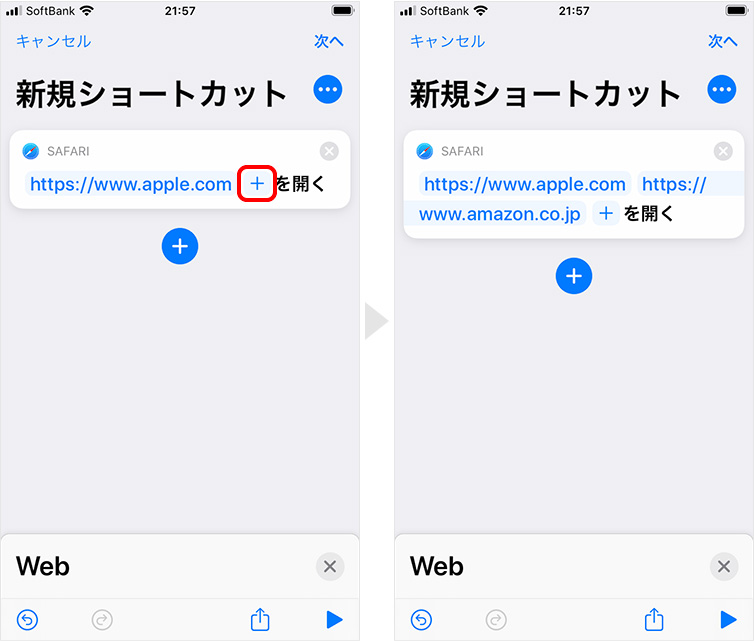
5URLの登録が済んだら、右上の次へをタップ。ショートカット名を入力し、完了をタップします。
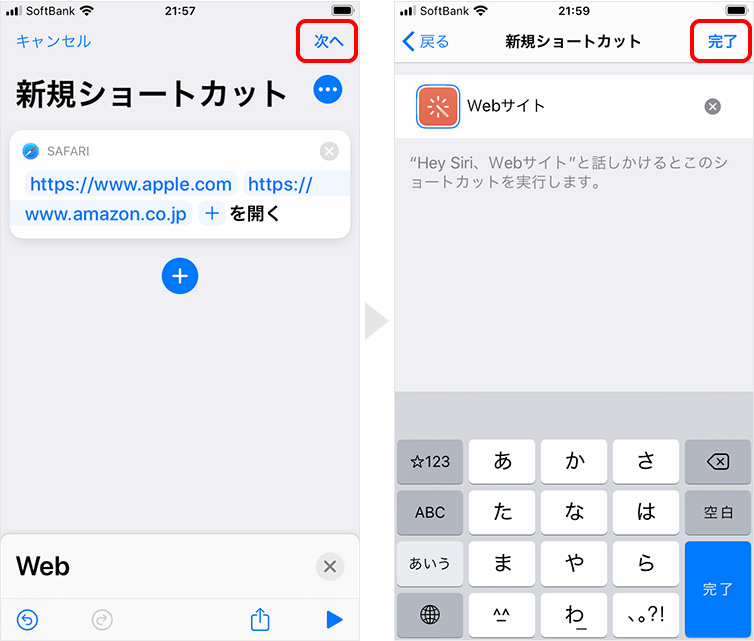
6トップページに戻り、先ほど作成したショートカットの![]() をタップ。続けて、
をタップ。続けて、![]() をタップします。
をタップします。
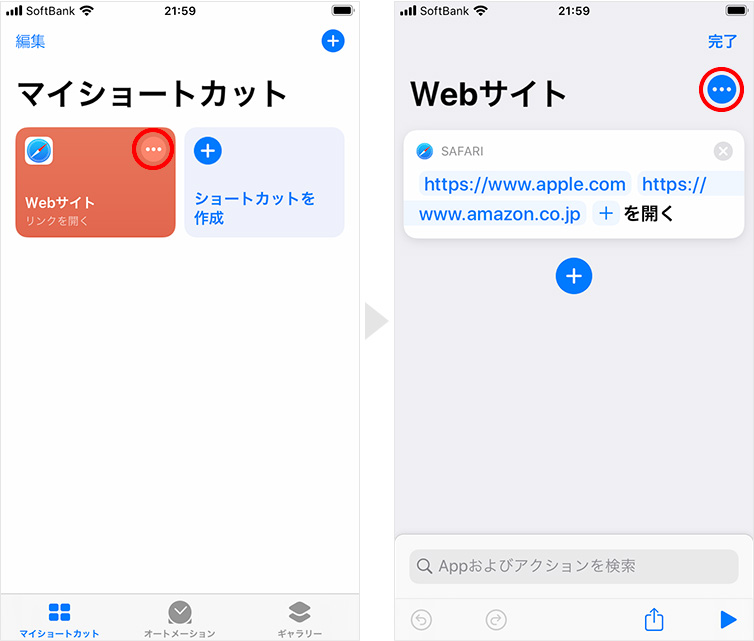
7ホーム画面に追加を選択。名前とアイコンを編集して追加をタップして完了です。
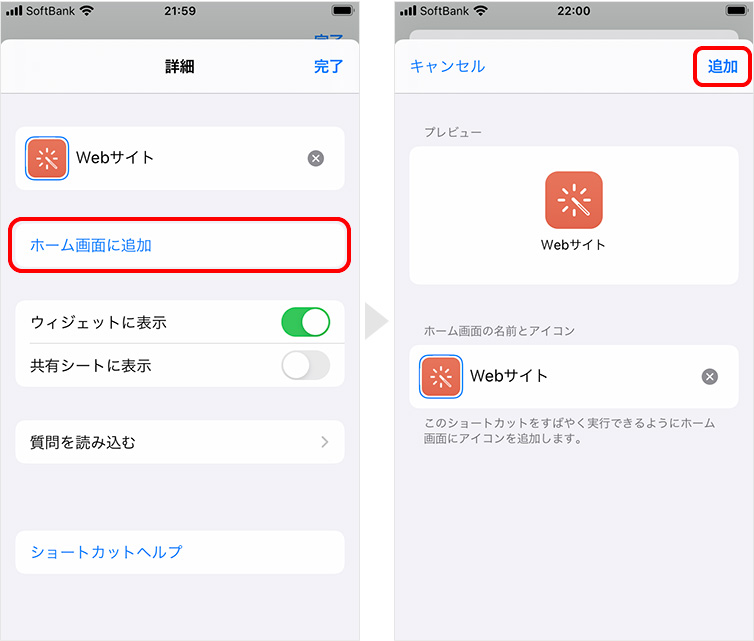
ホームに追加したショートカットアイコンを起動すれば、複数のWebサイトを一度に表示できます。
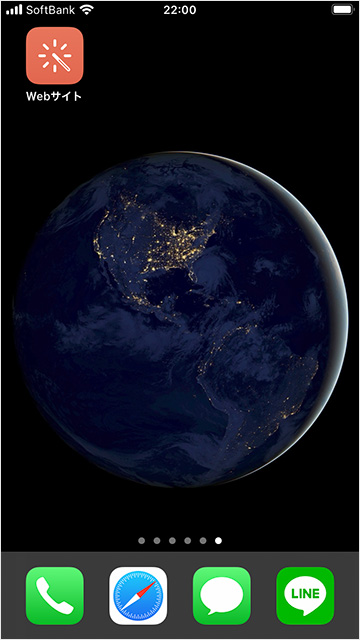
ホーム画面からWebサイトのアイコンを削除する
ホーム画面に追加したショートカットアイコンを削除する手順は以下のとおりです。
手順
1アイコンを長押し → メニューからブックーマークを削除をタップします。
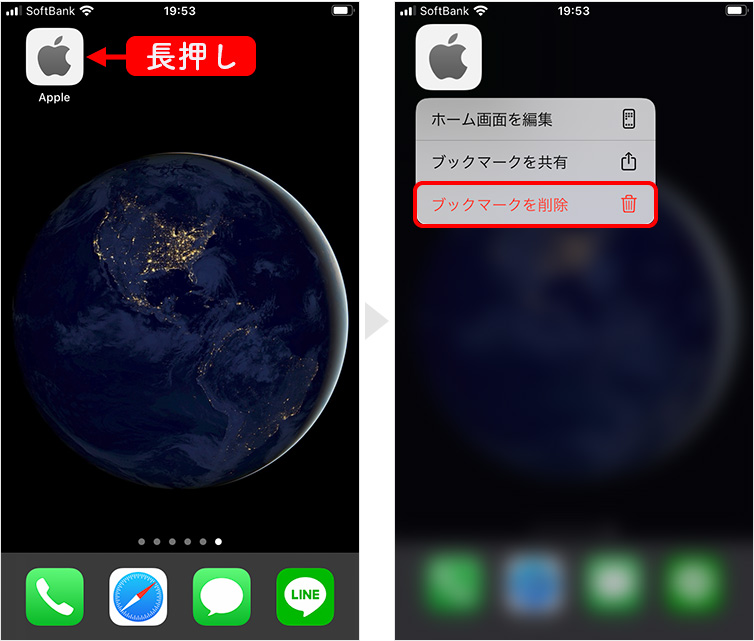
2削除をタップすると、ホーム画面から削除されます。