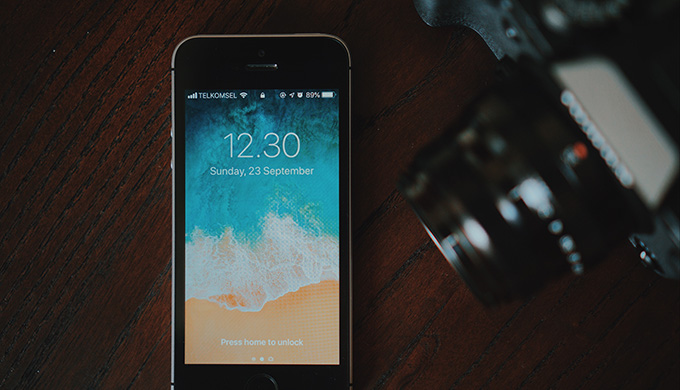この記事には広告を含む場合があります。
記事内で紹介する商品を購入することで、当サイトに売り上げの一部が還元されることがあります。
- アプリの通知が多くて気が散る…
- 寝ているときだけ通知をオフにしたい
こんな悩みはありませんか?
iPhoneの通知機能は、アプリの新着情報を知らせてくれる便利な機能です。ただし、通知をオフにしたいアプリや時間帯ってありますよね。
この記事では、iPhoneのアプリごとに通知をオフにする方法。また、一時的に通知をオフにする方法を紹介します。
iPhoneの通知をオフにする方法
ここではアプリごとに通知をオフにする方法を解説します。通知が不要なアプリだけオフに設定しましょう。
不要なアプリの通知をオフ
アプリの通知をオフにする方法は以下のとおりです。
手順
1「設定」アプリを開き、通知をタップ。通知をオフにしたいアプリを選択します。
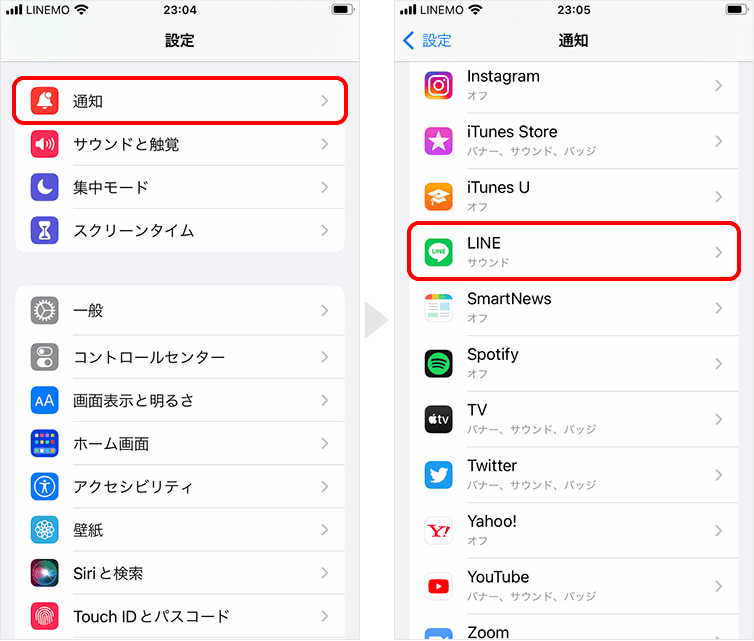
2アプリを選択し、通知を許可のスイッチをオフに切り替えます。
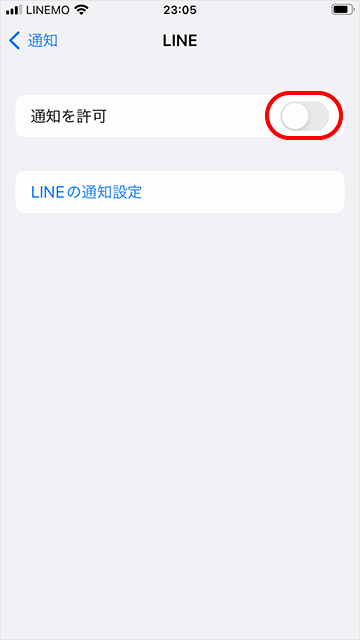
一部だけ通知をオフ
通知が表示される場所は「ロック画面」「通知センター」「バナー」の3箇所あるのですが、上記で紹介した方法では、3箇所すべての通知がオフになります。
もし“通知履歴は確認したい!”という場合は、「通知センター」はオンにしておき、「ロック画面」「バナー」だけオフにする設定が必要です。
設定方法は以下のとおりです。
手順
1「設定」アプリを開き、通知をタップ。通知をオフにしたいアプリを選択します。
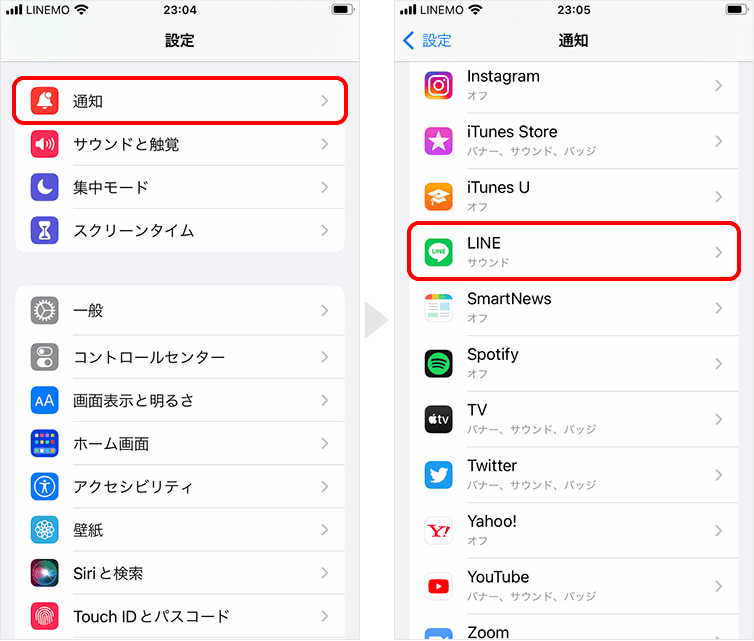
2通知の項目から「ロック画面」「バナー」のチェックを外します。

これで通知履歴は確認でき、そのほかの通知は表示されません。
通知履歴の詳細設定については、「【iPhone】通知センターに通知履歴を表示・確認・削除する方法」の記事で解説しています。
通知を一時的に一括でオフにする方法
寝ているときや会議中など、一時的にすべての通知をオフにしたいという人におすすめなのが、おやすみモードを使った通知オフの設定です。
おやすみモードが有効になっているときは、通知はオフになります。設定方法は以下の2つ。
- 「設定」アプリから設定
- コントロールセンターから設定
上記2つの手順について解説していきます。
「設定」アプリから設定
「設定」アプリを開き、おやすみモードをタップ。おやすみモードのスイッチをオンに切り替えると設定は完了です。
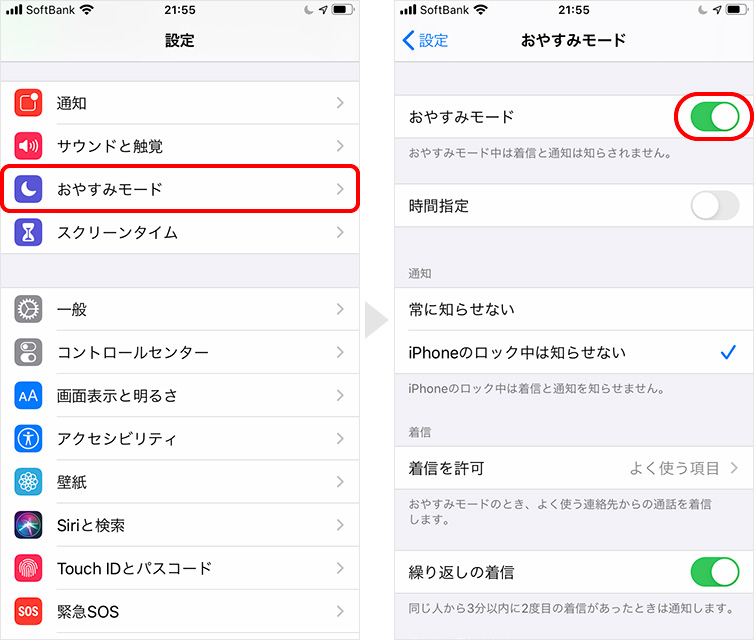
おやすみモードは時間を設定すると自動でオンにすることも可能です。細かな設定は、「iPhoneのおやすみモードとは?使い方・各種設定について解説」をご覧ください。
コントロールセンターから設定
1ホーム画面の下から上にスワイプしてコントロールセンターを表示します。(iPhone X以降は、画面の右上から下にスワイプ)
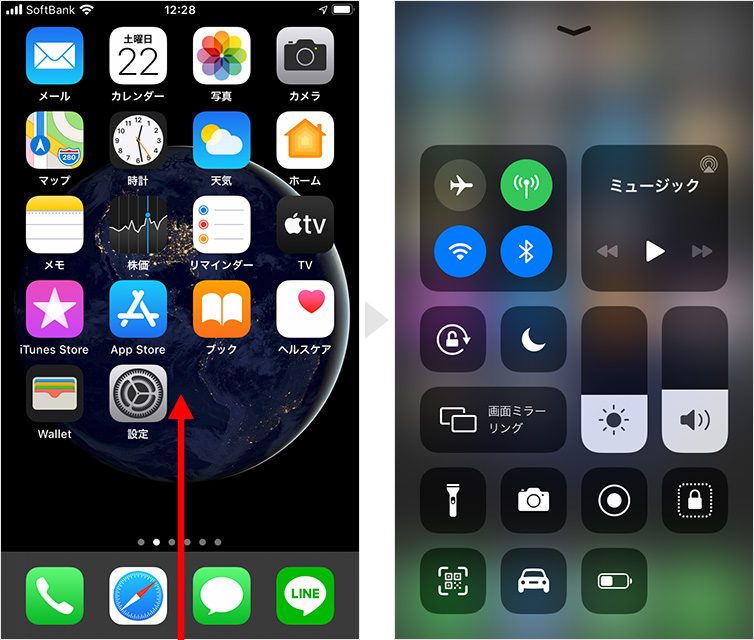
2![]() (おやすみモード)のアイコンをタップして、オン/オフを切り替えます。
(おやすみモード)のアイコンをタップして、オン/オフを切り替えます。
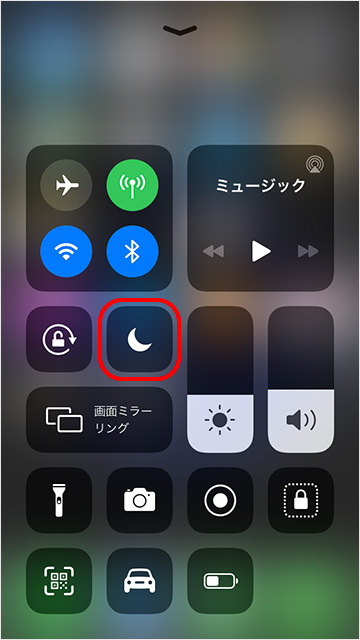
まとめ
通知をオフにする方法を紹介しました。常に通知オフにしたい場合はアプリごとに設定。睡眠中や会議中など、一時的に通知オフにしたい場合はおやすみモードを使うと便利です。
重要度の低いアプリの通知はオフにして、ストレスのない生活がおくれます。通知にストレスを感じている人はオフにしておきましょう。
 iPhoneの通知設定|バナーやプレビューの表示・非表示
iPhoneの通知設定|バナーやプレビューの表示・非表示
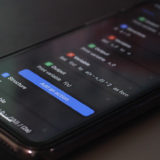 【iPhone】通知センターの使い方と設定方法!
【iPhone】通知センターの使い方と設定方法!
 iPhoneの通知バッジの設定|アプリ右上の数字が消えない悩みを解決!
iPhoneの通知バッジの設定|アプリ右上の数字が消えない悩みを解決!